在现代办公环境中,Word文档是一种非常常见的文件格式,无论是撰写报告、制作简历还是记录会议纪要,我们经常会用到Word文档,有时,我们需要将Word文档作为附件通过电子邮件发送给他人,以下是详细步骤,教你如何将Word文档通过邮件发送出去:
第一步:准备你的Word文档
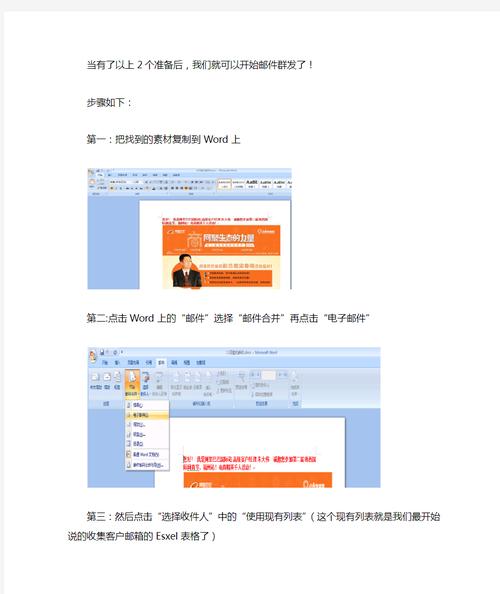
在开始之前,确保你的Word文档已经编辑完成并保存,你可以通过以下步骤检查:
1、打开你的Word文档:双击文件或右键点击文件选择“打开”。
2、:仔细阅读并确认文档内容无误。
3、保存文件:点击左上角的“文件”菜单,然后选择“保存”或使用快捷键Ctrl+S(Windows)/Cmd+S(Mac)。
第二步:打开你的电子邮件客户端
不同的电子邮件客户端界面可能略有不同,但基本操作步骤是类似的,以下是一些常用的电子邮件客户端:
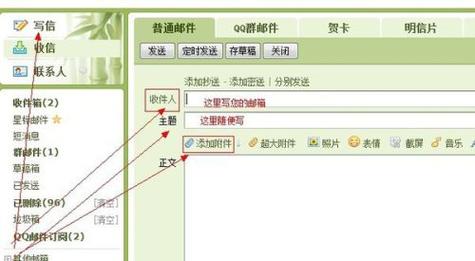
Microsoft Outlook
Gmail
Yahoo Mail
Apple Mail
第三步:撰写新邮件
1、登录你的邮箱账号:输入你的邮箱地址和密码进行登录。
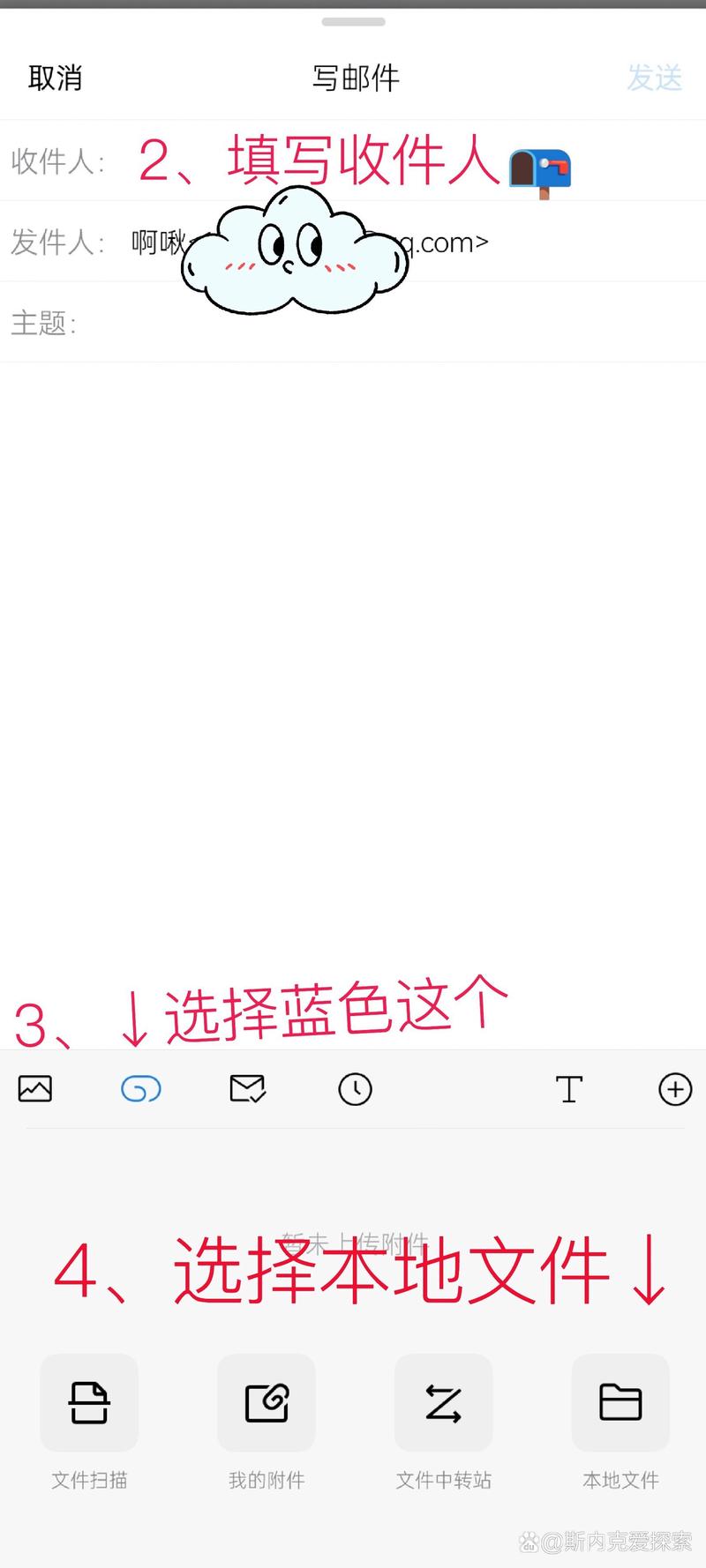
2、点击“撰写”或“新建邮件”按钮:通常位于页面的右上角或左侧导航栏中。
第四步:填写收件人信息
在“收件人”字段中输入你要发送的电子邮件地址,如果有多个收件人,可以用逗号分隔,你还可以在“抄送”或“密送”字段中添加其他需要接收此邮件的人。
| 字段 | 说明 |
| 收件人 | 主要接收者 |
| 抄送 | 次要接收者,所有收件人可见 |
| 密送 | 次要接收者,仅发件人可见 |
第五步:编写邮件正文
在邮件正文部分,你可以简要说明你发送这个Word文档的目的或内容。
主题:项目报告 Q3 2024 Hi [收件人姓名], 请查阅附件中的Q3 2024项目报告,如有任何问题,请随时与我联系。 谢谢! [你的名字]
第六步:添加Word文档附件
1、找到“附件”按钮:通常位于邮件正文下方。
2、选择文件:点击“浏览”或“选择文件”,找到并选中你要发送的Word文档。
3、上传文件:确认文件路径正确后,点击“打开”或“确定”。
第七步:检查并发送邮件
1、检查附件:确保Word文档已成功添加到邮件中,通常附件会显示文件名和大小。
2、检查收件人信息和邮件内容:再次确认收件人地址是否正确,邮件内容是否清晰明了。
3、点击“发送”按钮:一切确认无误后,点击“发送”按钮将邮件发出。
常见问题解答FAQs
Q1: 如果Word文档太大无法通过电子邮件发送怎么办?
A1: 如果文件过大,可以考虑以下几种方法:
压缩文件:将Word文档压缩成ZIP文件,这样可以减少文件大小。
使用云存储服务:将文件上传到Google Drive、OneDrive等云存储服务,然后分享生成的链接。
分割文件:如果文件实在过大,可以将其分割成多个小文件再分别发送。
Q2: 如何确保Word文档格式在不同设备上保持一致?
A2: 为确保Word文档格式的一致性,建议采取以下措施:
使用PDF格式:将Word文档另存为PDF格式,这样可以保持文档的排版和格式不变。
嵌入字体:在保存Word文档时,选择嵌入所有字体,这样即使对方的电脑没有安装相应字体,也能正确显示。
检查兼容性:在不同的设备上打开文档进行检查,确保格式一致。
通过以上步骤,你可以轻松地将Word文档作为附件通过电子邮件发送给他人,记得在发送前仔细检查文件和收件人信息,以确保邮件能够顺利送达并被正确理解,希望这篇文章对你有所帮助!
以上就是关于“word文档怎么发邮件”的问题,朋友们可以点击主页了解更多内容,希望可以够帮助大家!
内容摘自:https://news.huochengrm.cn/cyzx/22792.html
