在撰写Word文档时,合理地排版表格可以显著提升文档的专业性和可读性,无论是学术论文、商业报告还是个人简历,掌握Word文档中表格的排版技巧都是非常重要的,本文将详细介绍如何在Word文档中进行表格排版,包括创建表格、调整行高和列宽、合并单元格、设置边框和底纹等步骤,并通过示例和FAQs帮助你更好地理解和应用这些技巧。
创建表格
在开始排版之前,首先需要在Word文档中创建一个表格,以下是详细步骤:

1、插入表格:打开你的Word文档,点击菜单栏中的“插入”选项卡,然后选择“表格”,你可以通过拖动鼠标来选择表格的行数和列数,也可以选择“插入表格”来手动输入行列数。
2、:创建好表格后,点击表格中的每个单元格,输入相应的内容。
调整行高和列宽
为了使表格更加美观和易读,需要适当调整行高和列宽。
1、调整行高:选中你需要调整的行,右键点击并选择“表格属性”,在弹出的对话框中选择“行”选项卡,勾选“指定高度”,然后输入你想要的高度值。
2、调整列宽:同样地,选中你需要调整的列,右键点击并选择“表格属性”,在弹出的对话框中选择“列”选项卡,勾选“指定宽度”,然后输入你想要的宽度值。
合并单元格
我们需要将多个单元格合并成一个单元格,以便更好地展示表格内容。
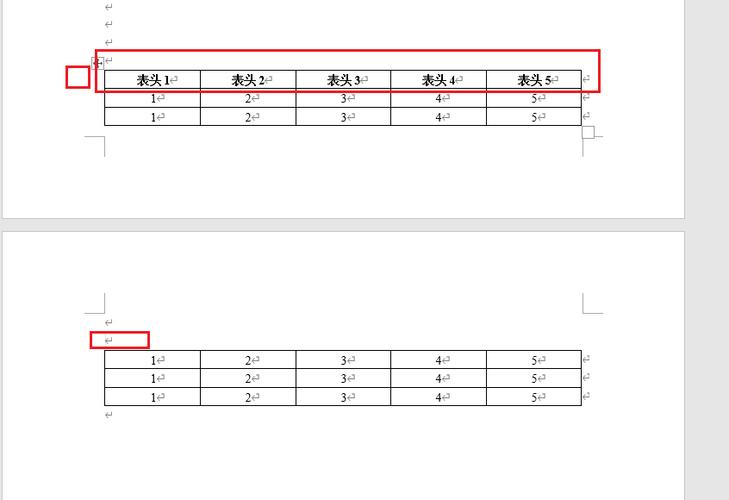
1、合并单元格:选中你想要合并的单元格,右键点击并选择“合并单元格”,你也可以使用快捷键Alt + Shift + 右箭头来快速合并单元格。
2、拆分单元格:如果你需要将一个单元格拆分成多个单元格,只需选中该单元格,右键点击并选择“拆分单元格”,然后输入你想要的行数和列数。
设置边框和底纹
为了增强表格的视觉效果,可以为表格添加边框和底纹。
1、设置边框:选中整个表格或特定的单元格区域,右键点击并选择“边框和底纹”,在弹出的对话框中,可以选择不同的边框样式、颜色和宽度。
2、设置底纹:同样地,选中你想要添加底纹的单元格区域,右键点击并选择“边框和底纹”,然后在“底纹”选项卡中选择你想要的颜色和图案。
对齐方式和文本格式
为了使表格内容更加整齐和易读,需要设置合适的对齐方式和文本格式。
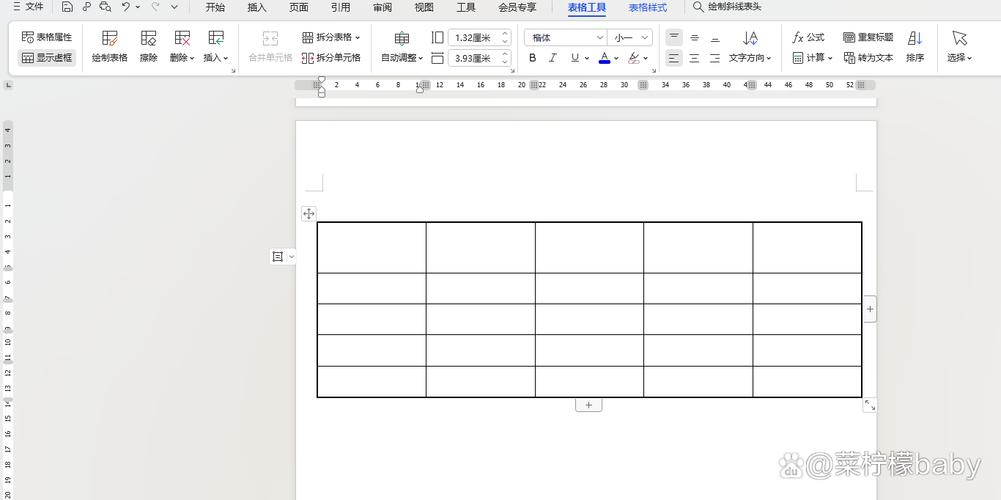
1、对齐方式:选中你想要设置对齐方式的单元格区域,右键点击并选择“单元格对齐方式”,可以选择左对齐、居中对齐或右对齐等。
2、文本格式:选中你想要设置文本格式的单元格区域,通过菜单栏中的“字体”选项卡来设置字体类型、大小、颜色等。
示例
以下是一个简单示例,展示了如何综合运用上述技巧来排版一个表格:
| 序号 | 姓名 | 年龄 | 职位 |
| 1 | 张三 | 30 | 经理 |
| 2 | 李四 | 28 | 主管 |
| 3 | 王五 | 35 | 员工 |
在这个示例中,我们创建了一个包含三行四列的表格,并设置了合适的行高和列宽,我们为表头添加了加粗效果,并为整个表格添加了边框和底纹,我们还设置了单元格内容的对齐方式和文本格式,使表格看起来更加专业和易读。
相关问答FAQs
Q1:如何快速调整多行或多列的行高/列宽?
A1:你可以先选中需要调整的多行或多列,然后右键点击并选择“表格属性”,在弹出的对话框中统一设置行高或列宽,这样可以避免逐个调整的繁琐过程。
Q2:如何为表格添加标题行并重复显示?
A2:你可以在表格上方插入一行作为标题行,并输入你想要的标题内容,然后选中这一行,右键点击并选择“表格属性”,在弹出的对话框中勾选“标题行重复”选项,这样,当你分页查看或打印表格时,标题行就会在每页顶部重复显示。
以上就是关于“word文档怎么排版表格”的问题,朋友们可以点击主页了解更多内容,希望可以够帮助大家!
内容摘自:https://news.huochengrm.cn/cyzx/22804.html
