在Word文档中插入直线是一项基础但非常实用的技能,无论是用于分隔文本、强调内容还是仅仅为了美观,下面将详细介绍如何在Word中插入各种类型的直线,包括水平线、垂直线以及自定义角度的直线,并附上相关步骤和技巧。
插入水平直线
1. 使用“绘图工具”中的“直线”功能

这是最常见也是最简单的方法之一。
步骤:
打开Word文档,将光标定位到需要插入直线的位置。
切换到“插入”选项卡。
在“插图”组中,点击“形状”下拉菜单,选择“直线”。
按住鼠标左键,从左侧拖动至右侧(或根据需要的方向),绘制一条水平直线。
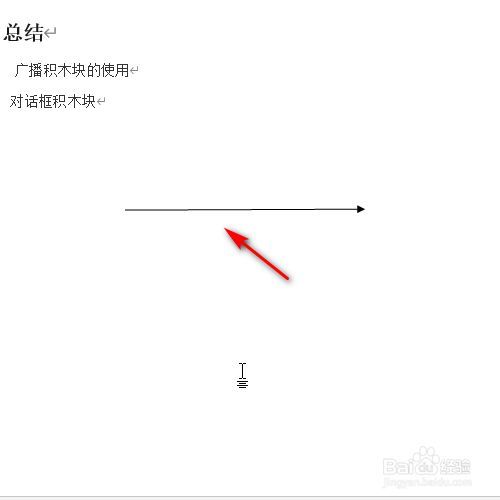
释放鼠标后,直线即被插入文档中。
调整直线属性:
选中直线,会出现“绘图工具”的“格式”选项卡。
在这里可以调整直线的颜色、粗细、样式等属性。
还可以通过拖动直线两端的控制点来调整直线的长度和位置。
2. 使用快捷键插入自动图文集水平线
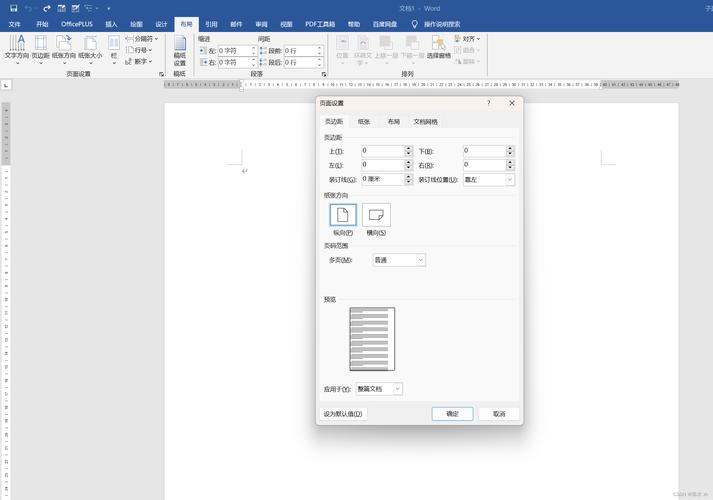
Word还提供了快捷键方式快速插入水平线。
步骤:
将光标定位到需要插入水平线的位置。
按下组合键“Ctrl + Shift + -”(注意是英文状态下的短横线)。
Word会自动插入一条预设样式的水平线。
自定义水平线样式:
如果对默认的水平线样式不满意,可以自定义样式。
首先按照上述方法插入一条水平线。
双击水平线,会弹出“设置形状格式”对话框。
在这里可以调整线条的颜色、粗细、样式等属性。
设置完成后,点击“确定”,然后再次选中这条水平线,点击“格式刷”按钮(或者使用快捷键“Alt + Shift + F3”),再点击需要应用相同样式的地方,即可批量应用自定义样式的水平线。
插入垂直直线
虽然Word没有直接提供插入垂直直线的功能,但我们可以通过一些技巧来实现。
使用表格法:
将光标定位到需要插入垂直线的位置。
切换到“插入”选项卡,点击“表格”,选择“1列x行”(x代表你需要的行数)。
插入表格后,选中整个表格,右键点击并选择“边框s和底纹”。
在弹出的对话框中,将边框设置为“无”,然后仅勾选“右边框”。
这样,表格的右边框就会显示为一条垂直直线。
你可以调整表格的宽度和高度来适应你的需求。
使用文本框法:
将光标定位到需要插入垂直线的位置。
切换到“插入”选项卡,点击“文本框”,选择“简单文本框”。
在文本框中输入多个回车键(根据你需要的高度来决定回车的次数)。
选中文本框,右键点击并选择“设置形状格式”。
在弹出的对话框中,将填充颜色设置为“无”,边框颜色设置为你想要的颜色,边框样式设置为实线。
调整文本框的大小和位置,使其看起来像一条垂直直线。
插入自定义角度的直线
如果你需要插入一个非水平或垂直的直线,可以使用Word的“任意多边形”工具来绘制。
步骤:
打开Word文档,切换到“插入”选项卡。
在“插图”组中,点击“形状”下拉菜单,选择“任意多边形”。
按住鼠标左键,从起点开始拖动鼠标,绘制出直线的路径。
到达终点后释放鼠标,完成直线的绘制。
如果需要绘制45度角的直线,可以在绘制时按住“Shift”键。
FAQs
Q1: 我插入的直线为什么不能调整长度?
A1: 确保你已经选中了直线,如果没有选中直线,是无法调整其长度的,选中直线后,你应该能看到直线两端的小圆圈(控制点),通过拖动这些控制点可以调整直线的长度。
Q2: 如何快速删除我插入的直线?
A2: 选中你想要删除的直线(单击直线即可选中),然后按下键盘上的“Delete”键或者“Backspace”键即可删除,如果你是通过快捷键插入的自动图文集水平线,可能需要先将其转换为可编辑状态(双击水平线或右键选择“编辑”),然后再进行删除。
以上就是关于“word怎么插入直线”的问题,朋友们可以点击主页了解更多内容,希望可以够帮助大家!
内容摘自:https://news.huochengrm.cn/cyzx/22875.html
