在当今数字化时代,电子名片的使用变得越来越普遍,传统的纸质名片依然在某些场合中扮演着重要的角色,使用 Microsoft Word 制作名片是一种简单而有效的方式,尤其适合那些没有专业设计软件的用户,下面将详细介绍如何使用 Word 制作一张精美的名片。
准备工作
在开始制作名片之前,确保你有以下信息:
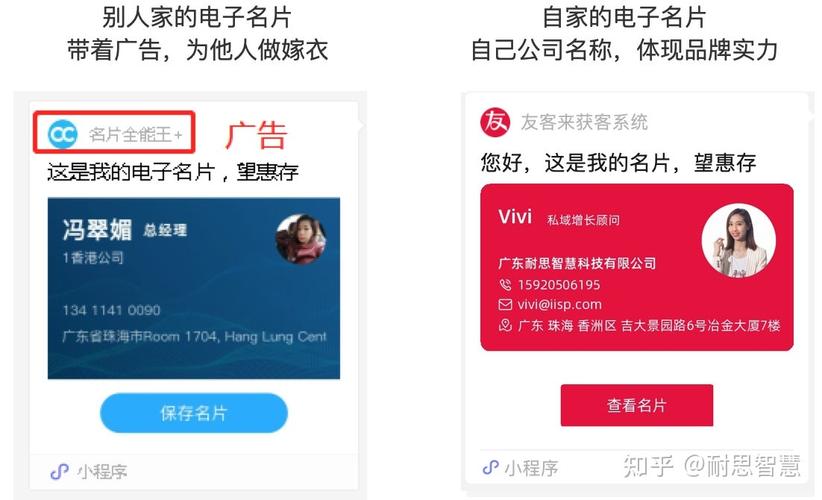
1、个人信息:姓名、职位、公司名称、公司地址、电话号码、电子邮件地址等。
2、设计素材:如果有公司标志或特定的字体文件,请提前准备好。
3、Word 软件:本文基于 Microsoft Word 2016 版本进行说明,其他版本操作步骤可能略有不同。
创建新文档
1、打开 Microsoft Word,点击“文件”菜单,然后选择“新建”,再选择一个空白文档。
2、设置页面大小和方向:点击“布局”选项卡,选择“页面设置”,在弹出的对话框中,选择“卡片”作为纸张大小,并将方向设置为“横向”。
设计名片布局
1、插入表格:点击“插入”选项卡,选择“表格”,插入一个 2 行 5 列的表格,这个表格将用于排版名片的内容。
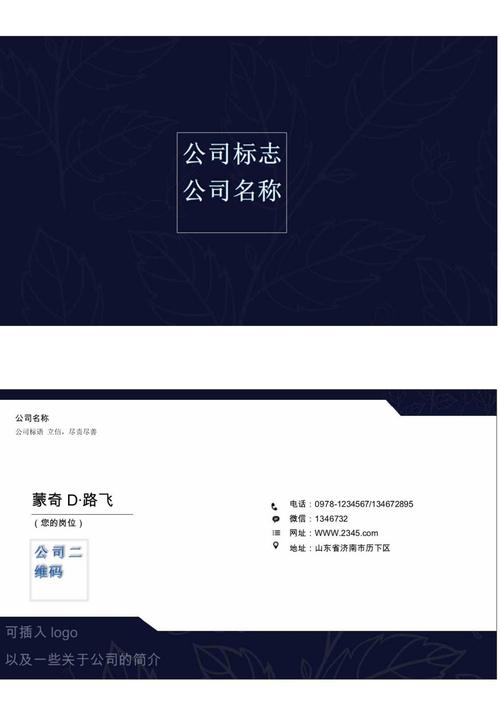
2、调整表格尺寸:选中整个表格,右键点击并选择“表格属性”,在“行”选项卡中,取消勾选“允许跨页断行”,并将行高设置为合适的值(5 厘米),同样地,在“列”选项卡中,将列宽设置为合适值(8 厘米)。
3、合并单元格:根据需要合并单元格以适应不同的内容布局,可以将第一行的五个单元格合并成一个大单元格,用于放置公司标志或背景图案。
4、添加文本框:在每个单元格内插入一个文本框,以便更好地控制文字的位置和格式,点击“插入”选项卡,选择“文本框”,然后在单元格内绘制文本框。
输入名片信息
1、在文本框中输入相应的信息,如姓名、职位等,注意保持信息的简洁明了。
2、设置字体和颜色:选中文本框中的文本,通过“开始”选项卡中的字体工具来设置字体类型、大小和颜色,建议使用清晰易读的字体,如 Arial 或 Calibri,字号一般设置为 10-12 磅。
3、对齐文本:利用文本框的对齐按钮(左对齐、居中对齐、右对齐)来调整文本的位置。
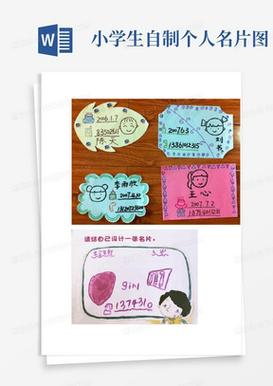
美化名片设计
1、插入图片:如果需要添加公司标志或其他图像,可以点击“插入”选项卡,选择“图片”,然后上传本地图片或从在线图库中选择。
2、应用边框和阴影:为了使名片更加美观,可以为文本框或图片添加边框和阴影效果,选中对象后,通过“绘图工具 格式”选项卡进行设置。
3、调整背景颜色:如果希望整个名片有一个统一的背景色,可以选择“设计”选项卡中的“页面颜色”来更改背景颜色,也可以插入形状(如矩形),覆盖整个页面,并为其填充喜欢的颜色作为背景。
保存与打印
1、完成所有设计后,点击“文件”菜单,选择“另存为”,将文件保存为 PDF 格式,以便于后续打印和使用。
2、打印前预览:在实际打印之前,建议先使用 Word 的打印预览功能检查一遍名片的设计是否符合预期,特别注意检查是否有文字被裁剪掉或者位置不正确的情况发生。
3、选择合适的纸张:由于我们设置的是卡片大小的页面,因此需要选用专门的名片纸进行打印,这种纸张通常比普通打印纸更厚一些,质感也更好。
4、确保打印机设置正确:在打印之前,请确认您的打印机已经正确安装了驱动程序,并且选择了正确的纸张类型和大小,还需要检查墨水/碳粉是否充足以避免中途中断打印任务。
常见问题解答
Q1: 如果我想在名片上添加二维码怎么办?
A1: 可以在名片上添加二维码链接到您的个人网站、社交媒体页面或是电子邮箱地址等,首先生成所需的二维码图片(可以通过网上免费工具如 qrcode-generator.com 制作),然后按照上述步骤将其插入到 Word 文档中的适当位置即可。
Q2: 我该如何批量制作多张名片?
A2: 如果您需要一次性制作大量相同内容的名片,最简单的方法是先完成一张名片的设计后,直接复制该页面多次并根据实际需求修改部分细节信息(比如姓名、联系方式等),另一种方法是利用 Excel 数据源结合邮件合并功能自动生成多份个性化名片文档,具体操作如下:
准备一个 Excel 表格作为数据源,其中包含所有需要出现在名片上的变量信息(如名字、电话等)。
返回 Word 文档,点击“邮件”选项卡下的“开始邮件合并”按钮,并选择“信函”。
根据提示逐步完成剩余步骤,包括选择收件人列表、撰写信封内容以及最终完成合并过程,这样就能快速生成多份带有不同个人信息的名片了。
通过以上步骤,即使是没有任何设计经验的朋友也能轻松上手制作出既专业又个性化的名片,希望这份指南能够帮助大家更好地掌握 Word 软件的应用技巧!
各位小伙伴们,我刚刚为大家分享了有关word怎么做名片的知识,希望对你们有所帮助。如果您还有其他相关问题需要解决,欢迎随时提出哦!
内容摘自:https://news.huochengrm.cn/cyzx/23554.html
