1、直接拖放法:
打开 CAD 软件和 Word 软件,在 CAD 中绘制好图形并框选上(注意一定要选上图形,否则无法插入),点击“编辑”菜单中的“复制”,或者直接使用快捷键“Ctrl+C”。

回到 Word 文档中,点击“开始”选项卡中的“粘贴”,即可将 CAD 图形插入到 Word 中,此方法简单快捷,但如果 CAD 图形较复杂或尺寸较大,可能会导致 Word 文档打开速度变慢。
2、输出文件法:
输出为 bmp 文件:在 CAD 中绘制好图形并框选上,点击“输出”菜单,选择“其它格式”,找到“位图”格式并取好文件名,点击“保存”,然后在 Word 中点击“插入”菜单,选择“图片”,找到刚才保存的 bmp 文件并插入。
输出为 wmf 文件:操作步骤与输出 bmp 文件类似,只是在“输出”菜单中选择“图元文件”,保存为 wmf 格式的文件后,再在 Word 中以同样的方式插入。
3、画图板处理法:
在 CAD 中选中需要插入的框线图,按“Ctrl+C”进行复制,然后打开 Windows 自带的画图板,在画图板中按“Ctrl+V”进行粘贴,再按“Ctrl+C”进行复制,最后打开 Word 软件,点击“插入”菜单,选择“图片”,再点击“来自文件”,选择刚才保存的图形文件即可。
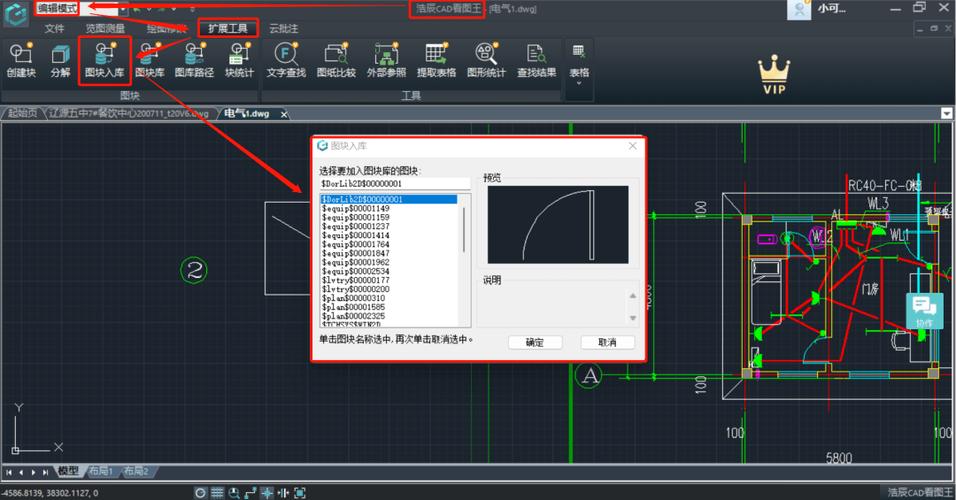
4、对象插入法:
在 Word 文档中点击“插入”菜单,选择“对象”选项,在弹出的对话框中选择“由文件创建”选项卡,点击“浏览”按钮,找到并选择你的 CAD 图纸文件,勾选“显示为图标”选项(可选),点击“确定”按钮,CAD 图纸就会插入到 Word 文档中。
5、使用第三方软件:
可以使用 BetterWMF 汉化版等第三方软件,该软件可以将 AutoCAD 中的图形拷贝到 Word 中的图形格式,还能对图形进行自动修剪、填充颜色、图形缩放、旋转、对齐线条宽度等设置,使用时,先安装 BetterWMF,当在 AutoCAD 中执行动作时,会出现提示,点击“是”即可完成操作。
以下是两个与 Word 中插入 CAD 图相关的常见问题及解答:
问题一:为什么插入 Word 中的 CAD 图显示不清楚?

答:可能有以下原因:一是 CAD 图本身的分辨率不够高;二是在插入过程中选择了不合适的插入方式或参数设置不当;三是 Word 文档的显示比例或页面布局影响了 CAD 图的显示效果,解决方法包括提高 CAD 图的分辨率、选择合适的插入方式和正确的参数设置,以及调整 Word 文档的显示比例和页面布局等。
问题二:如何调整插入 Word 中的 CAD 图的大小和位置?
答:插入后的 CAD 图可以像处理 Word 中的其他图片一样,通过拖动角点来调整大小,或者使用“格式”菜单中的“位置”选项来调整其在文档中的位置,如果需要更精确的调整,可以使用图片的环绕方式和对齐方式等功能来进行排版。
到此,以上就是小编对于word怎么插入cad图的问题就介绍到这了,希望介绍的几点解答对大家有用,有任何问题和不懂的,欢迎各位朋友在评论区讨论,给我留言。
内容摘自:https://news.huochengrm.cn/cyzx/24210.html
