在Word文档中,将图片设置为背景可以增强文档的视觉效果和专业感,以下是详细的步骤指南,包括使用内置功能和一些高级技巧,以确保你能够轻松地将图片设为背景。
一、使用页面颜色设置背景图片(适用于Word 2016及更高版本)
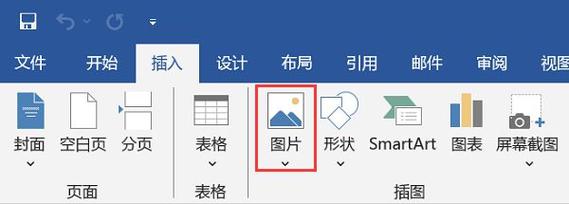
1、打开Word文档:启动Microsoft Word并打开你想要编辑的文档。
2、进入设计视图:点击顶部菜单栏中的“设计”选项卡。
3、选择页面颜色:在“设计”选项卡中,找到“页面颜色”按钮,这个按钮显示当前页面的颜色,默认是白色。
4、选择填充效果:
点击“页面颜色”按钮旁边的下拉箭头。
在下拉菜单中选择“填充效果”,这将打开“填充效果”对话框。
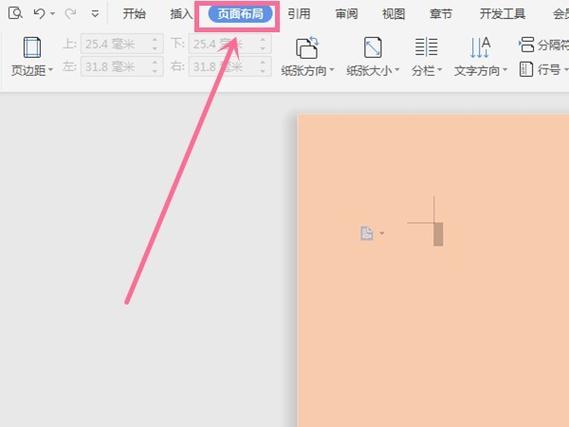
5、选择图片标签:在“填充效果”对话框中,切换到“图片”标签。
6、选择图片:
点击“选择图片”按钮,浏览你的计算机以选择要用作背景的图片。
选择好图片后,点击“插入”按钮。
7、调整图片属性:
在“填充效果”对话框中,你可以调整图片的亮度、对比度等属性。
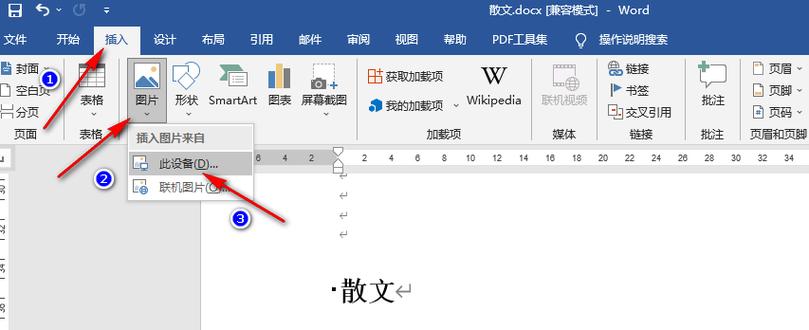
确认设置后,点击“确定”按钮应用更改。
8、查看效果:返回文档,你应该能看到页面已经应用了你选择的背景图片。
二、使用页眉或页脚设置背景图片(适用于所有版本的Word)
1、进入页眉和页脚视图:双击页面顶部(页眉区域),或者从“插入”选项卡中选择“页眉”进入页眉和页脚编辑模式。
2、插入图片:
在页眉区域,点击“插入”选项卡。
选择“图片”按钮,浏览并插入你想要的背景图片。
3、调整图片位置和大小:
选中插入的图片,通过拖动角落的控制点来调整图片的大小。
右键点击图片,选择“设置图片格式”,在“布局”选项卡中选择“衬于文字下方”,确保图片覆盖整个页面。
4、重复步骤:如果你希望每一页都有相同的背景图片,可以在第一页设置好后,复制该页的页眉内容到其他页。
三、使用文本框设置背景图片(适用于所有版本的Word)
1、插入文本框:
从“插入”选项卡中选择“文本框”,然后绘制一个覆盖整个页面的文本框。
2、插入图片:
在文本框内,点击“插入”选项卡,选择“图片”,插入你想要的背景图片。
3、调整图片位置和大小:
选中图片,通过拖动控制点来调整图片的大小,使其覆盖整个页面。
右键点击图片,选择“设置图片格式”,在“布局”选项卡中选择“衬于文字下方”,确保图片覆盖整个页面。
4、删除文本框边框:
选中文本框,右键点击边框,选择“设置形状格式”。
在“线条颜色”选项中选择“无线条”,隐藏文本框的边框。
常见问题FAQs
Q1: 为什么插入的图片没有覆盖整个页面?
A1: 如果你发现插入的图片没有完全覆盖页面,可能是因为图片的比例与页面比例不匹配,确保在调整图片大小时按住Shift键,这样可以保持图片的原始比例,如果问题仍然存在,可以尝试手动调整图片的位置,使其覆盖整个页面。
Q2: 如何确保背景图片在打印时也能显示?
A2: 为了确保背景图片在打印时显示,你需要将其嵌入到文档中而不是作为浮动对象,使用页面颜色或文本框方法设置背景图片时,它们会自动嵌入到文档中,如果你使用的是页眉或页脚方法,确保在打印预览中检查背景图片是否显示,如果不显示,可能需要调整打印机设置或咨询技术支持。
通过以上方法,你可以在Word文档中轻松设置背景图片,无论是使用内置功能还是一些高级技巧,都能让你的文档更加美观和专业。
以上就是关于“word怎么把图片设为背景”的问题,朋友们可以点击主页了解更多内容,希望可以够帮助大家!
内容摘自:https://news.huochengrm.cn/cyzx/24334.html
