在现代办公环境中,Word 文档常常用于撰写报告、记录会议纪要以及制作各种文案,随着文件内容的丰富和多媒体元素的加入,Word 文档的大小有时会变得庞大,不便于通过电子邮件发送或上传到网络平台,这时,了解如何压缩 Word 文档就显得尤为重要了,下面将详细讲解几种有效的方法来帮助您减小 Word 文档的体积。
方法一:使用 Word 内置功能压缩图片
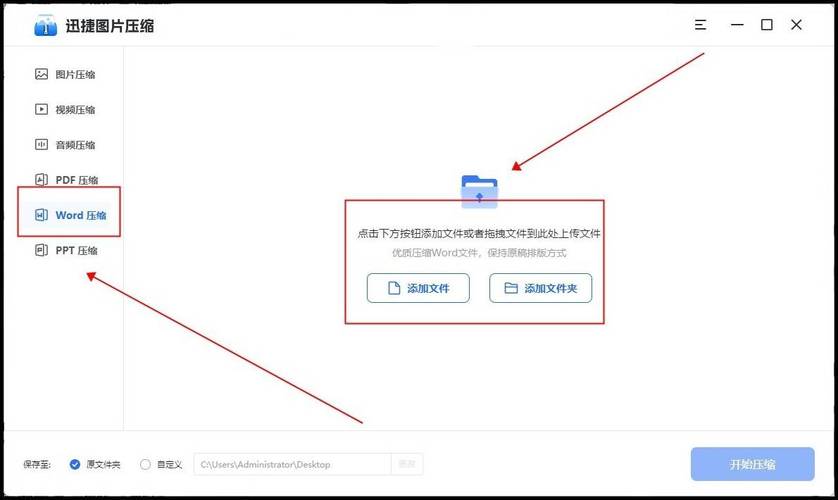
1、打开文档:启动 Microsoft Word 并打开您想要压缩的文档。
2、选择图片:点击需要压缩的图片,或者按下 Ctrl 键并点击多张图片以批量选择。
3、访问格式选项:在“图片工具”下的“格式”标签页中找到“压缩图片”按钮。
4、调整设置:在弹出的对话框中,选择适合的压缩选项,如果文档仅用于屏幕显示,可以选择“电子邮件(96ppi)”;如果是打印用途,则选择较高的分辨率。
5、应用更改:点击“确定”按钮,Word 会自动压缩选中的图片。
方法二:转换文件格式为 PDF
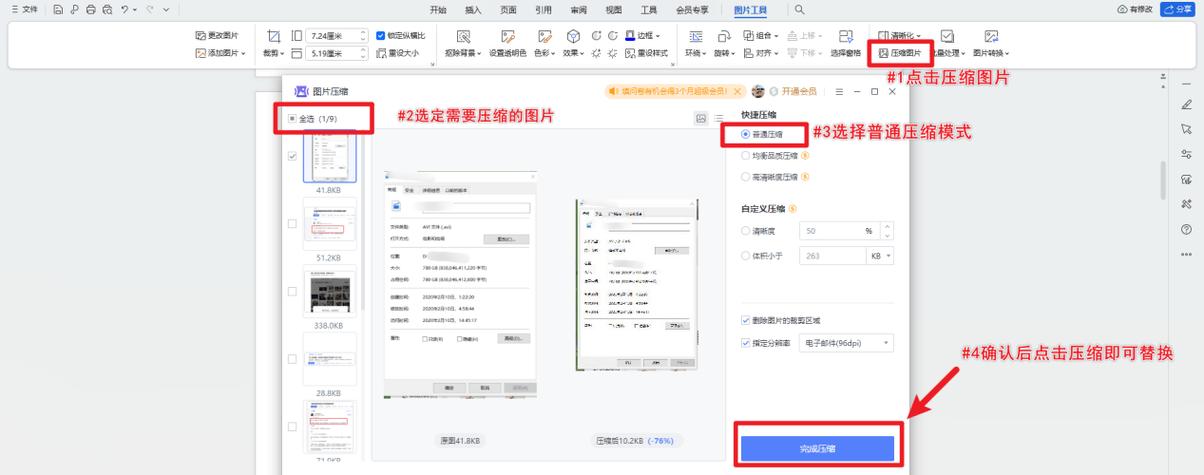
将 Word 文档转换为 PDF 格式也是一种有效的“压缩”方式,因为 PDF 通常占用更少的空间,并且能保持文档的布局不变。
1、安装软件:确保您的电脑上安装了可以创建 PDF 的软件,如 Adobe Acrobat 或其他免费工具。
2、打开文档:在 Word 中打开需要转换的文件。
3、导出为 PDF:点击“文件”菜单,选择“另存为”,然后在保存类型中选择“PDF”(*.pdf)。
4、调整设置:在弹出的对话框中,根据需要调整 PDF 的质量设置,较低的质量意味着更小的文件大小。
5、保存文件:点击“保存”,等待转换过程完成。
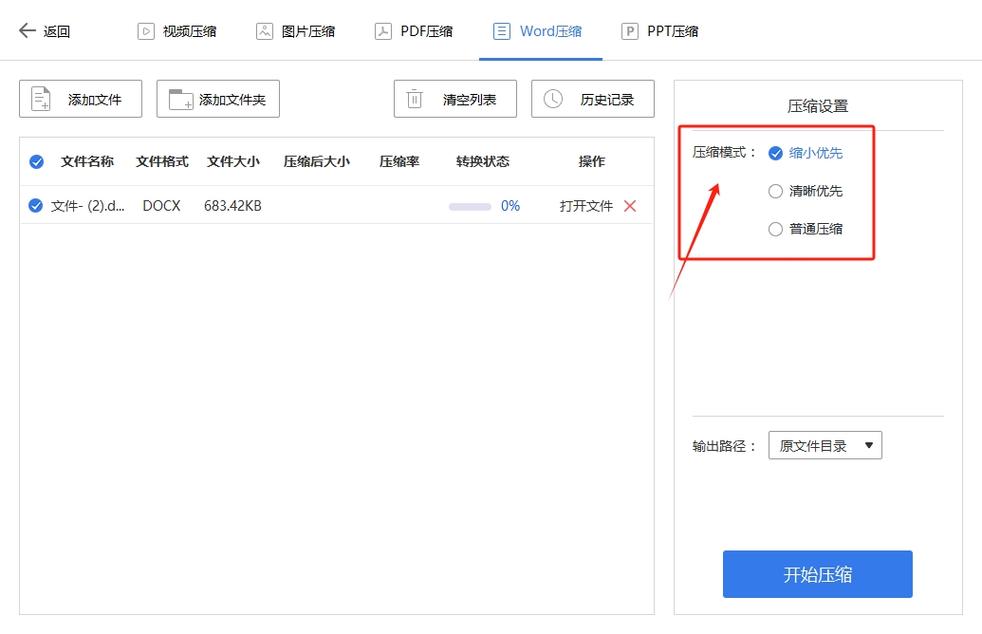
方法三:使用第三方压缩软件
除了上述方法外,还可以借助专业的文件压缩软件来进一步减小 Word 文档的大小,这些软件通常提供更高级的压缩算法,能够显著降低文件体积。
1、下载并安装软件:从官方网站下载并安装可靠的文件压缩软件,如 WinRAR 或 7-Zip。
2、选择文件:在资源管理器中找到需要压缩的 Word 文档。
3、右键压缩:右键点击文件,选择“添加到压缩文件…”选项。
4、配置压缩参数:在弹出的对话框中,选择压缩级别(如“最佳”、“快速”等),并指定输出路径。
5、开始压缩:点击“确定”按钮,软件将会开始压缩过程。
表格对比不同压缩方法的效果
| 方法 | 优点 | 缺点 | 适用场景 |
| Word 内置图片压缩 | 操作简便,无需额外软件 | 对非图片内容无效 | 含有大量图片的文档 |
| 转换为 PDF | 保持布局,兼容性好 | 转换后编辑困难 | 需要分享最终版文档时 |
| 第三方压缩软件 | 高效压缩,支持多种格式 | 可能需要付费购买高级功能 | 任何类型的大文件 |
相关问答FAQs
Q1: 压缩 Word 文档会影响里面的图片质量吗?
A1: 这取决于您选择的压缩方法和设置,使用 Word 内置的图片压缩功能时,如果选择了较低的分辨率,可能会稍微影响图片质量,而专业的压缩软件通常能在保证视觉质量的同时减少文件大小,建议先备份原始文档,再进行压缩操作。
Q2: 压缩后的 Word 文档还能恢复成原来的大小吗?
A2: 一旦文档被压缩,除非之前已经备份了原始未压缩的版本,否则很难恢复到原来的大小而不损失质量,在进行任何形式的压缩之前,最好先做好原始文件的备份,以防万一需要恢复。
各位小伙伴们,我刚刚为大家分享了有关word文档怎么压缩文件的知识,希望对你们有所帮助。如果您还有其他相关问题需要解决,欢迎随时提出哦!
内容摘自:https://news.huochengrm.cn/cyzx/24407.html
