Word怎么编辑页数?
嘿,小伙伴们!你们有没有遇到过这样的情况:辛辛苦苦在Word里写完了一篇大作,结果发现页数多得跟山似的,或者少得可怜巴巴的几页?别担心,今天我就来教大家怎么轻松编辑Word文档的页数,让你的文档看起来既专业又美观,咱们一步步来,保证你一学就会!
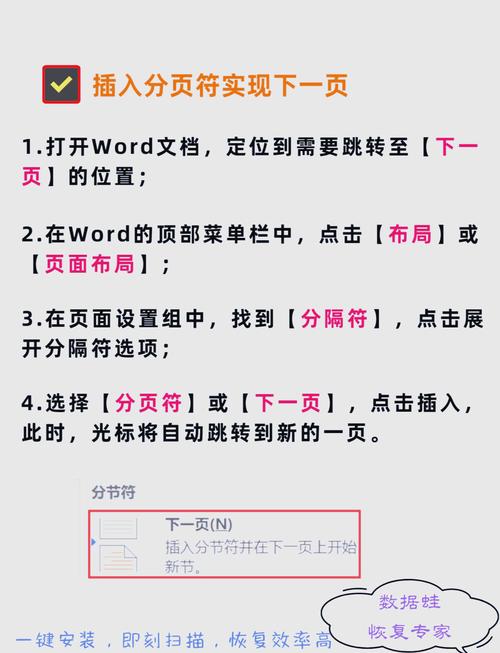
一、调整页面设置
首先啊,咱们得从源头抓起,那就是页面设置,这就像是装修房子前得先设计好蓝图一样重要。
1、打开页面设置:双击Word图标,打开你的文档后,找到菜单栏上的“布局”选项卡(有的版本可能叫“页面布局”),点它一下。
2、调整纸张大小和方向:在“布局”选项卡里,你会看到“纸张大小”和“纸张方向”两个小按钮,咱们常用的是A4纸,如果你的文档比较特殊,比如是海报或者手册,那就可以根据需要选择其他尺寸,至于方向嘛,大多数文档都是纵向的,但如果你是做表格或者图表比较多的文档,横向可能会更好看哦。
3、设置页边距:页边距就是文字离纸张边缘的距离,别小看了这个小细节,它可是直接影响到你的文档是否整洁、易读的关键,点击“页边距”按钮,选择一个合适的数值,普通文档上下左右各留个2.54厘米就差不多了,当然啦,如果你想要更宽敞的阅读空间,可以适当调大一点。
二、插入分页符或分节符
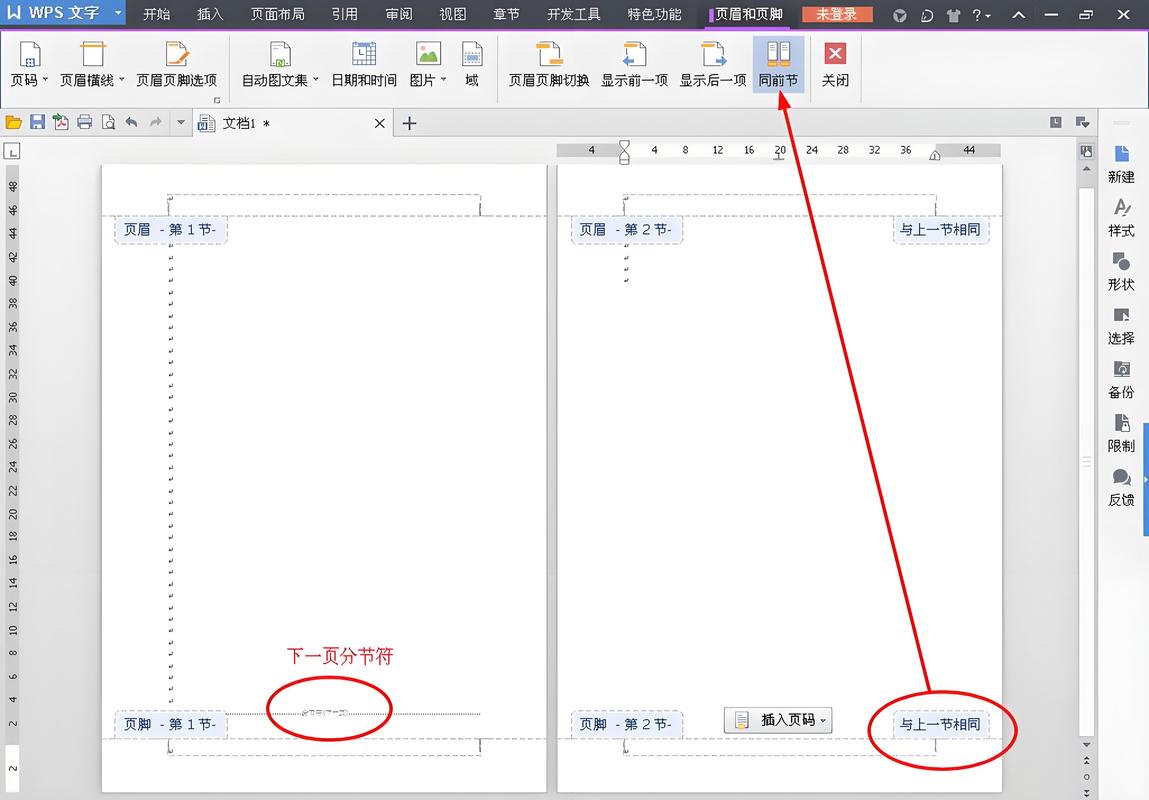
有时候啊,咱们可能需要在某个特定的地方开始新的一页,比如章节标题、图表说明等,这时候就需要用到分页符或分节符了。
1、插入分页符:把光标放在你想要开始新页的地方,然后按“Ctrl+Enter”(Windows)或者“Command+Enter”(Mac)组合键,瞧!是不是很简单?这样就能手动控制分页了。
2、插入分节符:分节符呢,则更适合用来划分不同的章节或者部分,比如你的文档里有前言、目录、正文等几个部分,每个部分都可以用分节符隔开,这样不仅方便排版也便于后期修改,同样把光标放在需要的位置然后选择“布局”->“分隔符”->“下一页”即可。
三、调整字体和段落格式
除了上面那些硬性的设置之外呢,还可以通过调整字体大小、行距等方式来间接影响页数。
1、改变字体大小:如果觉得页面太拥挤了,不妨试试把字体变小一点;反之亦然,不过要注意的是,太小的字号可能会影响可读性哦!正文用宋体五号字比较合适。
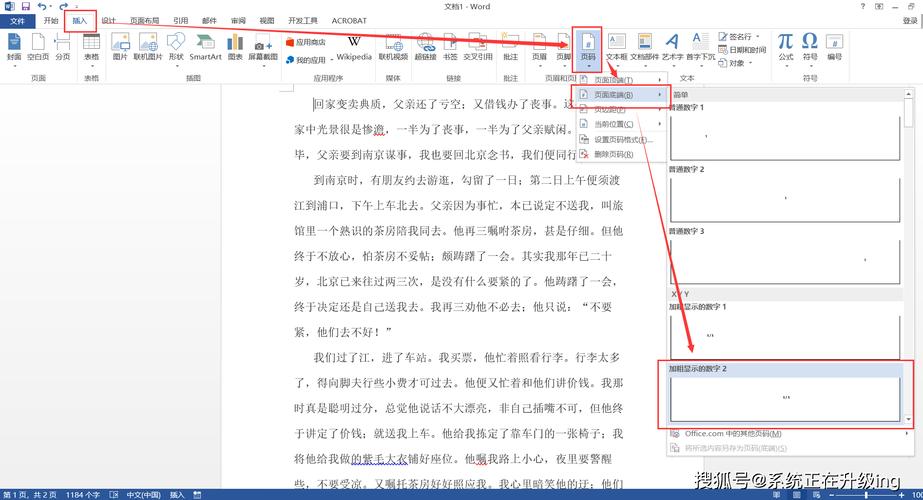
2、调整行间距:行间距也是影响页面长度的一个重要因素,默认情况下可能是单倍行距或1.5倍行距,你可以根据实际需求进行调整,比如设置为双倍行距会让文章看起来更加宽松舒适一些。
3、减少空白区域:检查下是否有不必要的空行或者空格占据了宝贵的空间?删除它们可以有效减少页面数量呢!
四、使用样式和模板
对于经常需要编写类似结构文档的朋友来说,建立一套自己的样式库是非常有帮助的。
1、样式:比如一级标题用黑体加粗三号字,二级标题用宋体加粗四号字等等,这样不仅能让文档层次分明而且还能统一格式风格。
2、应用正文样式:给正文部分也定义一个固定的样式吧!包括字体颜色、大小以及段落间距等参数都可以预先设定好。
3、利用模板:现在很多办公软件都提供了丰富的模板资源供用户下载使用,如果你不确定如何下手的话不妨先找几个喜欢的模板参考学习一下别人是怎么做的哦~
好了朋友们以上就是关于如何在Word中编辑页数的一些基本技巧和方法啦希望对你们有所帮助哦!记得多练习几次就能熟练掌握咯~加油呀!
以上内容就是解答有关word怎么编辑页数的详细内容了,我相信这篇文章可以为您解决一些疑惑,有任何问题欢迎留言反馈,谢谢阅读。
内容摘自:https://news.huochengrm.cn/cyzx/24616.html
