Word怎么给图片编号?
嘿,新手小白们,你们有没有遇到过这样的情况:在Word里辛辛苦苦插入了一堆图片,结果想给它们编号的时候却一头雾水,不知道从哪儿下手?别急,今天我就来教大家怎么轻松搞定Word里给图片编号这个事儿。
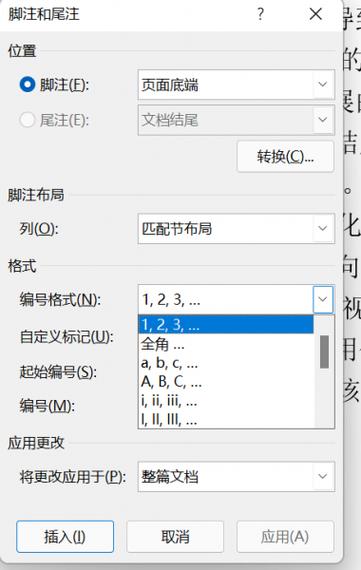
一、为啥要给图片编号?
首先啊,咱们得明白,为啥要在Word里给图片编号呢?其实原因很简单,就是为了方便咱们自己和读者更好地理解和管理文档内容,你想啊,如果一篇文章里有十几张图片,没有编号的话,找起来多费劲啊!而且有时候咱们还需要在正文中引用这些图片,有了编号就能一目了然,不是吗?
二、准备工作要做好
在开始给图片编号之前,咱们得先做好一些准备工作,确保你的Word版本是支持自动编号功能的(Word 2010及以上版本都支持),把需要编号的图片都插入到文档里去,并调整好它们的位置和大小。
三、自动编号大法好!
接下来就是重点了——怎么给图片自动编号呢?其实方法很简单,只需要几步就能搞定。
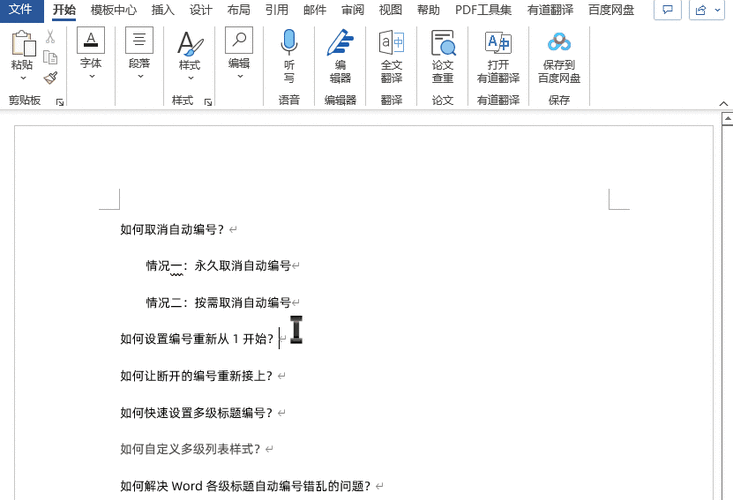
1、选中图片:用鼠标点击你想要编号的图片,这样它就会被选中啦,记住哦,要一张一张地选,别贪心一次选太多哈!
2、打开编号对话框:然后呢,找到Word菜单栏里的“引用”选项卡(如果没有看到这个选项卡的话,可能是你的Word版本太低了哦),点击它下面的“插入题注”按钮,这时候会弹出一个“题注”对话框。
3、设置编号格式:在“题注”对话框里,你可以设置编号的格式,比如你可以选择阿拉伯数字、罗马数字或者中文数字等作为编号形式,还可以选择是否包含章节号(如果你的文档有章节的话),这些设置都可以根据自己的喜好来调整哦!
4、点击确定:设置好之后,点击“确定”按钮就OK啦!这时候你会发现选中的图片旁边已经自动加上了编号,是不是很简单很方便呀?
四、批量编号更高效
如果你的文档里有很多图片需要编号的话,一个个手动操作可能会有点麻烦,这时候咱们就可以用到Word的批量处理功能了。
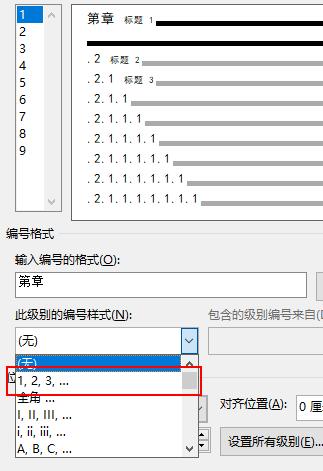
1、选中所有图片:按住Ctrl键(Windows)或Command键(Mac)不放,然后用鼠标依次点击你想要编号的图片,这样就可以一次性选中多张图片啦!
2、重复上述步骤:接下来就重复刚才的步骤——打开“题注”对话框、设置编号格式、点击确定——就可以了,Word会自动为所有选中的图片加上连续的编号哦!
五、小技巧大分享
除了上面的基本操作外,还有一些小技巧可以帮你更高效地给图片编号哦!
快捷键操作:其实Word里很多功能都有对应的快捷键哦!比如插入题注的快捷键是Alt+Shift+F(Windows)或Option+Shift+F(Mac),学会这些快捷键可以让你的操作更加流畅哦!
自定义编号样式:如果你觉得Word自带的编号样式不够好看或者不符合你的需求的话,还可以自定义编号样式呢!在“题注”对话框里点击“新建标签”按钮就可以创建自己的编号样式啦!
批量修改编号:如果你发现某个编号错了或者想要更改编号的格式的话,不需要一个一个去改哦!只需要在“题注”对话框里选择“替换”选项卡然后输入新的编号样式和范围就可以批量修改啦!
六、注意事项要牢记
最后啊,我还要提醒大家几点注意事项哦!
确保图片和编号紧密相连:在移动或编辑图片时要小心不要弄乱了编号顺序哦!如果不小心弄乱了也没关系,重新按照上面的步骤来一遍就好啦!
保持编号的一致性:如果你的文档中有多个部分都需要用到编号的话(比如图表、表格等),记得保持它们的编号格式一致哦!这样看起来才整洁美观嘛!
定期保存文档:在操作过程中记得定期保存你的文档哦!免得因为意外情况导致数据丢失那就惨啦!可以使用Word的自动保存功能或者手动按Ctrl+S(Windows)或Command+S(Mac)来保存哦!
好了,关于Word里给图片编号的方法我就介绍到这里啦!是不是觉得其实并没有那么难呢?只要掌握了正确的方法和技巧就可以轻松搞定啦!希望这篇文章能帮到你们这些新手小白们哦!如果还有什么不懂的地方欢迎随时问我哈!加油哦!
小伙伴们,上文介绍word怎么给图片编号的内容,你了解清楚吗?希望对你有所帮助,任何问题可以给我留言,让我们下期再见吧。
内容摘自:https://news.huochengrm.cn/cyzx/24888.html
