Word表格怎么下拉序号?一文带你轻松搞定!
嘿,小伙伴们,你们有没有遇到过这样的困扰:在Word里做表格时,想要快速给每一行加上序号,却不知道怎么弄?别急,今天我就来给大家分享一个小技巧,让你轻松搞定Word表格的下拉序号。
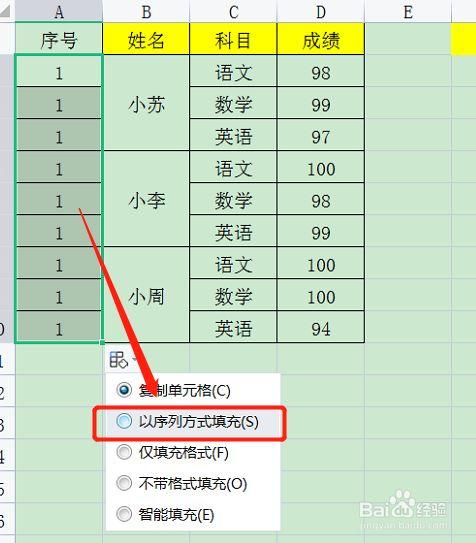
为啥要学这个技巧?
想象一下,你正在写一份报告,里面需要插入一个表格来展示数据,如果手动去输入序号,那可真是个大工程啊!万一你不小心输错了一个数字,或者想要修改某个序号,那可就麻烦了,所以啊,学会这个小技巧,真的是省时又省力。
Word表格下拉序号的步骤
好了,废话不多说,咱们直接进入正题,其实啊,Word表格下拉序号的方法很简单,只需要几个简单的步骤就能搞定。
第一步:打开Word,插入表格
咱们得有个表格才行,打开Word文档后,点击“插入”选项卡,然后选择“表格”,你可以根据自己的需要选择合适的行数和列数,我要做一个5行3列的表格,那我就选择5行3列就可以了。
第二步:输入序号
咱们开始输入序号,在表格的第一行第一列输入“1”,然后按下回车键,你会发现光标自动跳到了第二行的第一列,这时候,你可能会想:“哎呀,这不是我想要的效果啊!”别急,咱们还没完呢。
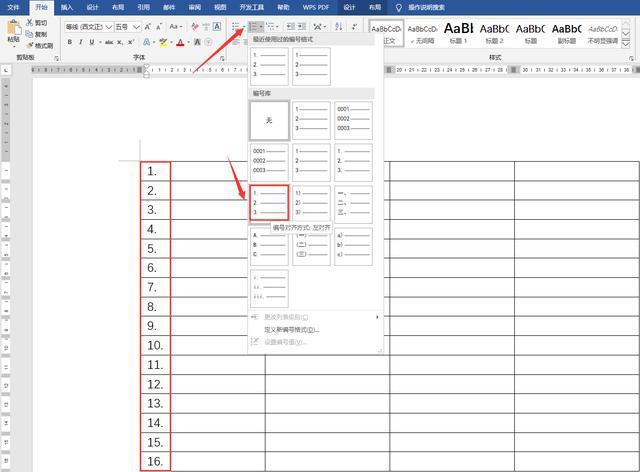
第三步:使用快捷键
咱们要用到一个超级好用的快捷键——Ctrl+D,这个快捷键的作用是复制上一行的内容并粘贴到当前位置,所以啊,当你按下Ctrl+D之后,你会发现第二行的第一列也变成了“1”,但是咱们想要的是序号递增啊,所以还得稍微改一改。
第四步:修改序号
把第二行的第一列的“1”改成“2”,然后再次按下Ctrl+D,这次你会发现第三行的第一列变成了“2”,而不是“1”了,继续这样操作下去,直到你把整个表格的序号都填好为止。
注意事项
虽然这个方法很简单,但是在使用过程中还是有一些需要注意的地方。
确保表格有足够的行数:如果你想要给10行表格添加序号,但是你只插入了5行表格,那肯定是没办法完成序号添加的,所以啊,在开始之前一定要确认好表格的行数和列数。
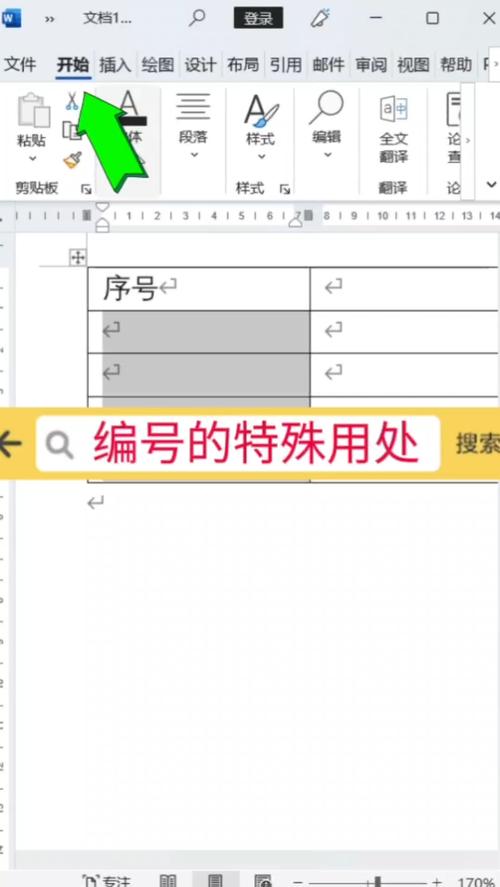
避免重复劳动:如果你已经在某个单元格中输入了序号,并且想要快速填充到其他单元格中,可以使用鼠标拖动的方式来实现,但是要注意不要拖过头了哦!
检查序号是否正确:在填写完序号之后,最好再仔细检查一下是否有遗漏或者错误的地方,毕竟谁也不能保证自己一次就能做对嘛!
小贴士
除了上面介绍的方法之外,还有一些其他的小技巧也可以帮助你更高效地完成Word表格的制作。
使用公式:如果你对Excel比较熟悉的话,可以尝试在Word中使用公式来自动生成序号,这样不仅可以提高效率还可以减少出错的机会哦!
利用模板:如果你经常需要制作类似的表格的话可以考虑保存一个模板文件下次直接调用即可节省时间。
多练习:俗话说得好:“熟能生巧”,只有通过不断地实践才能更好地掌握这些技巧哦!
怎么样?是不是觉得很简单呢?其实啊只要掌握了正确的方法再加上一点点耐心谁都能成为Word高手哦!希望这篇文章能对你有所帮助啦~记得点赞关注哦!
以上内容就是解答有关word表格怎么下拉序号的详细内容了,我相信这篇文章可以为您解决一些疑惑,有任何问题欢迎留言反馈,谢谢阅读。
内容摘自:https://news.huochengrm.cn/cyzx/24892.html
