word怎么旋转文字
嘿,朋友们!你们有没有遇到过这样的小麻烦:在Word里打字打得好好的,突然想给文字来个“旋转跳跃闭眼”,让它们斜着站或者转个圈?别担心,今天我就来教大家怎么轻松玩转Word里的文字旋转,让你的文档不再单调,而是充满创意和个性!
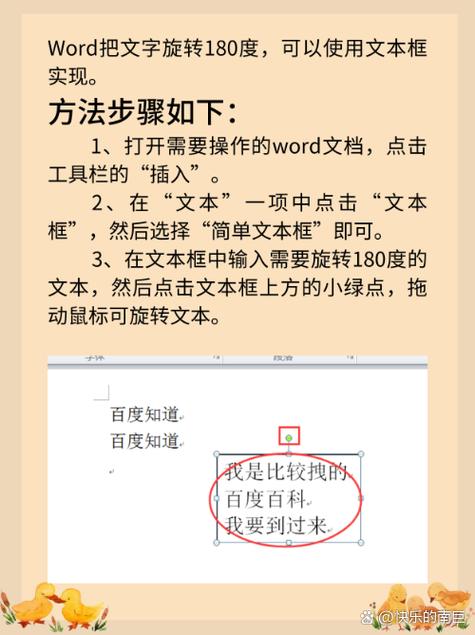
为啥要旋转文字?
1. 吸引眼球:想象一下,满页都是规规矩矩的文字,突然一行斜着蹦出来,是不是特别抓人眼球?比如做海报、宣传单,旋转文字能让你的设计瞬间脱颖而出。
2. 艺术表达:文字不只是传递信息,还是一种艺术表达,旋转文字能增加文本的视觉层次感,让读者感受到不一样的阅读体验。
3. 空间利用:特别是表格里的文字,竖排或旋转后,能更好地适应狭窄的空间,既美观又实用。
怎么旋转文字?
(一)基础版:简单旋转
1. 选中文字:打开Word,先选上你想要旋转的那几个字或者一段话,记得,别一股脑儿全选了,咱们可是要做精细活儿的!
2. 找“布局”选项卡:在Word顶部的菜单栏里,找到并点击“布局”或者“页面布局”(版本不同叫法可能不一样)。
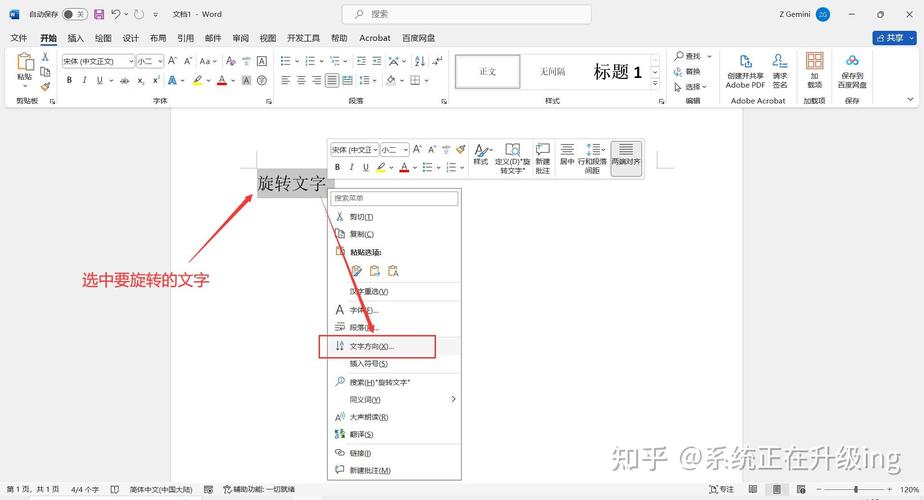
3. 文字方向:在“布局”下面,有个“文字方向”的小按钮,点开它,选择你想要的角度。“垂直”就是让文字站起来,“旋转90度”就是让文字躺平再转个身。
4. 调整细节:如果觉得还不够完美,可以微调字体大小、颜色或者段落间距,直到满意为止。
(二)升级版:自由旋转
1. 插入艺术字:如果你想要更自由的旋转角度,可以试试插入艺术字,在“插入”选项卡里找到“艺术字”,选择一个你喜欢的样式,输入文字。
2. 旋转手柄:插入艺术字后,文字周围会出现几个小圆圈,那就是旋转的“魔法棒”,鼠标放上去,指针会变成一个旋转箭头,按住左键拖动,就能随心所欲地旋转文字了!
3. 保存格式:旋转到满意的位置后,别忘了保存这份创意哦!以后想用的时候,直接复制粘贴就好啦。
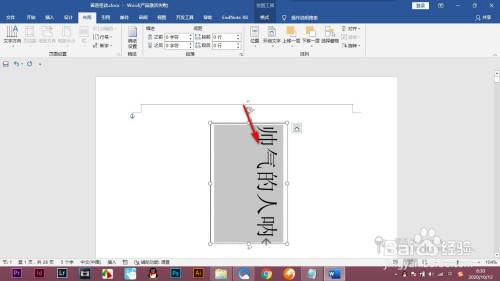
实战演练:让表格文字也旋转起来!
1. 插入表格:先在Word里插入一个表格,可以是简单的两行三列,也可以是复杂的多行多列,看个人需求。
2. 输入文字:在表格里填上文字,这时候你会发现,有些格子里的文字可能因为空间有限而显得拥挤。
3. 旋转文字:按照上面的方法,选中需要旋转的文字,然后旋转到合适的角度,你可以让表头的文字竖排,这样既节省空间又美观大方。
4. 调整表格:别忘了调整表格的边框、底纹等细节,让整个表格看起来更加和谐统一。
小贴士与注意事项
兼容性问题:虽然Word的旋转文字功能很强大,但不同版本的Word之间可能会有一些差异,如果你发现某个功能找不到,不妨试试更新软件或者查看官方帮助文档。
打印效果:在电脑上看着完美的旋转文字,打印出来可能会有点变样,打印前最好先预览一下,确保效果如你所愿。
创意无限:别局限于我教你的这些方法,Word里还有很多隐藏的功能等待你去发掘,你可以尝试用不同的字体、颜色搭配旋转文字,创造出独一无二的视觉效果。
好了,说了这么多,你是不是已经跃跃欲试了呢?那就赶紧打开Word,给你的文字来个华丽的转身吧!创意无极限,Word的世界任你遨游,下次再见时,希望你能带着满满的成就感,和我分享你的创作成果哦!
到此,以上就是小编对于word怎么旋转文字的问题就介绍到这了,希望介绍的几点解答对大家有用,有任何问题和不懂的,欢迎各位朋友在评论区讨论,给我留言。
内容摘自:https://news.huochengrm.cn/cyzx/25071.html
