Word文档背景颜色怎么去掉?
嘿,朋友们!你们有没有遇到过这样的困扰:在Word文档里不小心设置了一个花里胡哨的背景颜色,结果打印出来或者发给别人看的时候,那叫一个尴尬啊!别担心,今天我就来教大家怎么轻松去掉Word文档里的背景颜色,让你的文档恢复清新简洁,咱们一步步来,保证你一看就懂,一学就会。
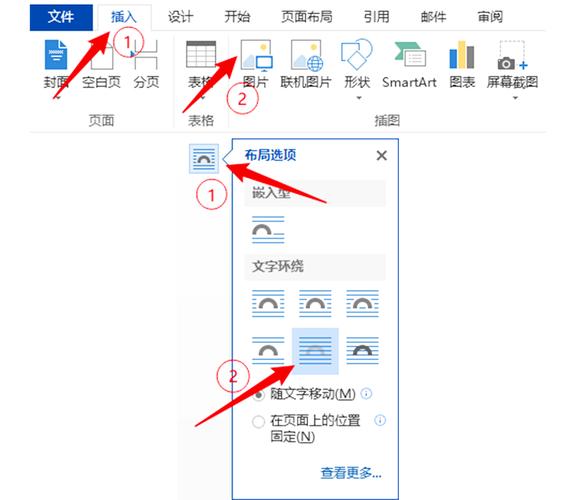
为啥要去掉背景颜色?
先来说说为啥我们要去掉背景颜色吧,其实啊,背景颜色虽然有时候能增加文档的美观度,但更多时候它是个“麻烦制造者”,打印的时候浪费墨水,看起来不够专业;或者在电子屏幕上阅读时,分散注意力,影响阅读体验,所以啊,学会去掉背景颜色,可是提升文档质量的小秘诀哦!
方法一:一键清除背景颜色
最简单的方法当然是一键操作啦!打开你的Word文档,找到顶部菜单栏的“设计”选项卡,点进去,在“页面背景”那一栏里,你会看到各种颜色和图案的选择,直接选择“无颜色”,嗖的一下,背景颜色就消失得无影无踪了!是不是超级简单?
方法二:通过页面设置调整
如果上面的方法不管用,或者你想更细致地调整,那就试试这个吧,还是先到“设计”选项卡,不过这次我们不直接选颜色,而是点击右下角的小箭头,打开“页面颜色”的设置窗口,你可以看到一个“填充效果”的按钮,点它!在弹出的对话框里,把“图案”或者“纹理”什么的都调成“纯色”,再选择白色(或者其他你想要的背景色),确定保存,这样,背景颜色也拜拜啦!
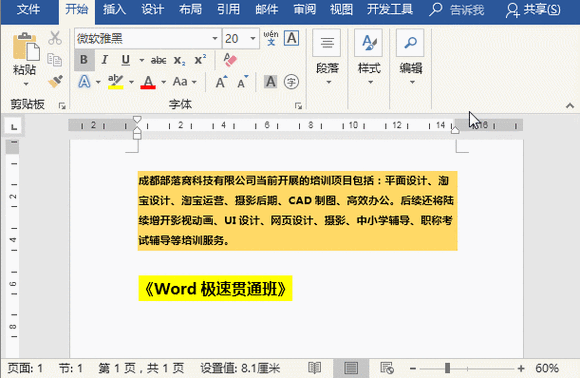
方法三:使用格式清除功能
背景颜色可能是由于误操作或者复制粘贴带来的格式问题,这时候,你可以选中整个文档(按Ctrl+A全选),然后点击鼠标右键,选择“样式”>“清除格式”,这个功能就像是给文档洗了个澡,把所有的格式包括背景颜色都清得干干净净,还你一个原始的、纯净的文档界面。
小技巧大分享
哎对了,还有个小技巧要告诉大家,如果你只是想暂时隐藏背景颜色,不想彻底删除,可以在“视图”选项卡里勾选“草稿”模式,这样,所有的格式包括背景颜色都会暂时隐藏起来,方便你专注于内容编辑,等你编辑完了,再取消勾选,一切又恢复正常啦!
实战演练
光说不练假把式,咱们来个小案例巩固一下吧,假设你有一份报告文档,背景是淡蓝色的,现在领导要求你去掉背景颜色,让文档看起来更正式,你该怎么做呢?
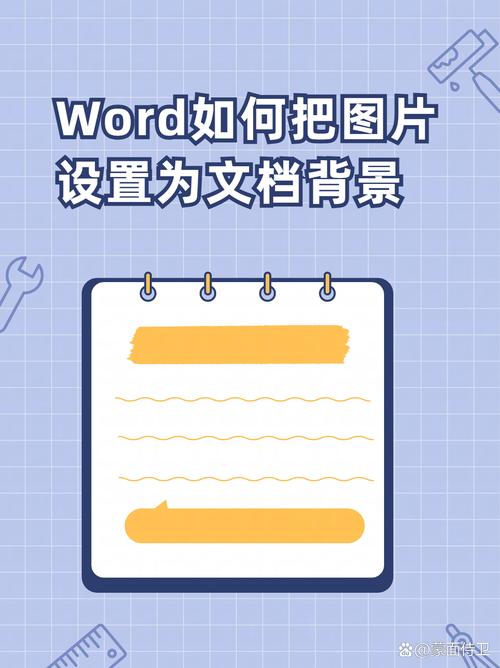
1、打开文档,直奔“设计”选项卡。
2、在“页面背景”里选择“无颜色”,或者打开“页面颜色”设置窗口,选“纯色”为白。
3、如果背景颜色还在,试试选中全文,右键“清除格式”。
4、别忘了保存你的劳动成果哦!
小编总结一下
好啦,朋友们,去掉Word文档背景颜色的方法就介绍到这里啦,其实啊,Word里的功能多得很,只要我们多探索、多尝试,总能找到适合自己的解决方案,希望今天这篇文章能帮到你们,让你们的文档处理之路更加顺畅,记得哦,遇到问题别慌,一步一步来,总能找到解决办法的!加油,小白们!
以上内容就是解答有关word文档背景颜色怎么去掉的详细内容了,我相信这篇文章可以为您解决一些疑惑,有任何问题欢迎留言反馈,谢谢阅读。
内容摘自:https://news.huochengrm.cn/cyzx/25156.html
