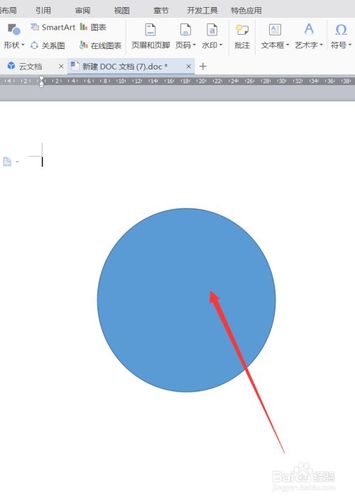Word怎么把图片变成圆形?
嘿,小伙伴们!是不是经常在Word里捣鼓文档时,想给图片来点创意变身,比如让它成为圆润可爱的圆形呢?别担心,今天咱们就来一场说走就走的“图片变形记”,保证你一看就会,轻松上手!想象一下,你的报告、论文或是小项目里,那些方方正正的图片突然变成了萌萌的圆形,是不是瞬间就多了一份活泼和个性呢?
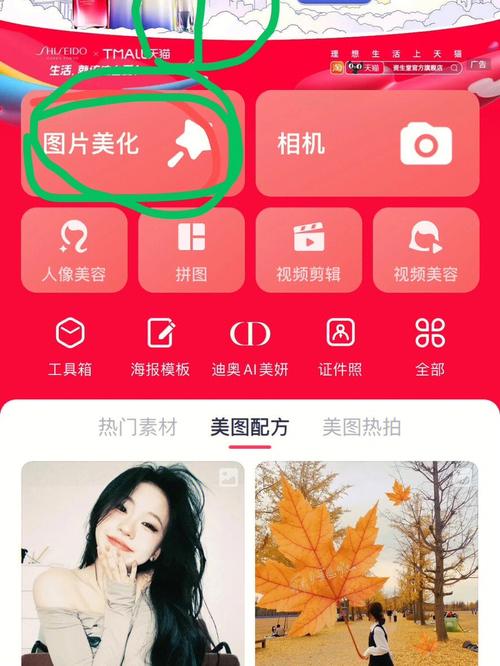
准备工作:选好你的“模特”
先得挑张合适的图片,可以是你自己拍的照片,也可以是从网上下载的素材,但记得哦,版权问题要重视,尽量用无版权或者自己有权使用的图片哈,这就像选模特一样,得找个上镜的,才能更好地展现咱们的“化妆”技术嘛!
插入图片:让模特站上T台
打开Word,找到那个“插入”选项卡,点它!然后选择“图片”,从你的电脑里选出刚刚挑好的那张图片,点击“插入”,瞧,咱们的模特已经站上T台,准备接受改造啦!
调整大小与位置:摆个好姿势
得让模特摆个好姿势,选中图片后,图片周围会出现一些小圆圈和方块,这些就是调整大小的把手,按住Shift键(Windows)或Command键(Mac),然后用鼠标拖动这些小方块,就可以等比例缩放图片了,别忘了,还可以用鼠标拖动图片到你想要的位置,让它在页面上恰到好处地展示自己。
裁剪为圆形:变身魔法开始
重点来了!选中图片后,上方会出现一个“图片工具”的选项卡,点它!然后找到“裁剪”按钮旁边的小箭头,选择“裁剪为形状”,哇塞,这里有好多形状可以选择呢!咱们要找的是那个圆圆的“椭圆”形状,一点,图片就被裁剪成圆形啦!是不是很神奇?
小贴士:如果觉得圆形还不够完美,可以再微调一下,选中图片后,图片周围会出现一些控制点,用鼠标拖动这些控制点,可以进一步调整圆形的大小和位置哦。
细节调整:画龙点睛之笔
哎呀,光有圆形还不够呢!咱们得给它来点细节调整,让它更加出彩,你可以调整图片的颜色、亮度、对比度等等,在“图片工具”的“格式”选项卡里,这些都能找到哦!试试不同的设置,看看哪种效果最适合你的图片吧!
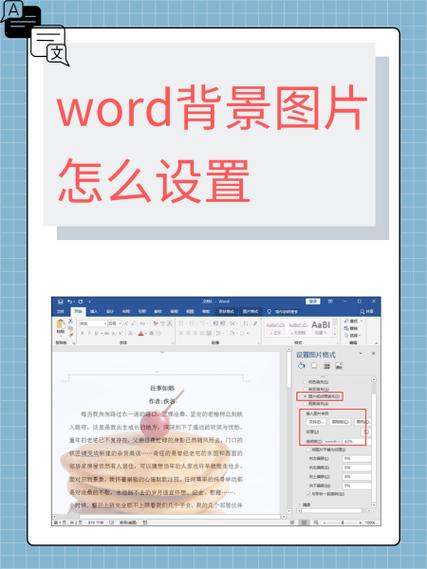
小窍门:如果你想要图片背景透明,可以在“格式”选项卡里选择“颜色”->“设置透明色”,然后用鼠标点击图片的背景部分,就能轻松去除背景啦!不过要注意哦,这个方法只适用于背景颜色单一且与图片主体颜色差异较大的图片哦。
群魔乱舞:批量处理不是梦
哎呀呀,如果你有很多张图片需要处理成圆形怎么办呀?一张一张地裁剪岂不是要累死个人?别怕别怕!Word可是有批量处理功能的哦!先选中一张图片按照上述步骤裁剪成圆形并调整好细节后,按下Ctrl+Shift+Enter组合键(Windows)或Command+Shift+Return组合键(Mac),就可以快速应用相同的设置到其他选中的图片上了!是不是很爽?
保存分享:秀出你的作品
好啦好啦!大功告成啦!现在你可以保存你的文档并分享给朋友们看了!他们肯定会对你那圆滚滚的图片赞不绝口的!记得保存的时候选择支持透明度的格式哦,比如PNG或者PDF这样能保留你辛苦调整的效果呢!
怎么样?是不是很简单呀?其实啊,在Word里玩转图片并不难,关键是要多尝试、多实践,下次再遇到需要处理图片的情况时,你就知道该怎么做了吧?加油哦小伙伴们!期待你们创作出更多精彩的作品来!
各位小伙伴们,我刚刚为大家分享了有关word怎么把图片变成圆形的知识,希望对你们有所帮助。如果您还有其他相关问题需要解决,欢迎随时提出哦!