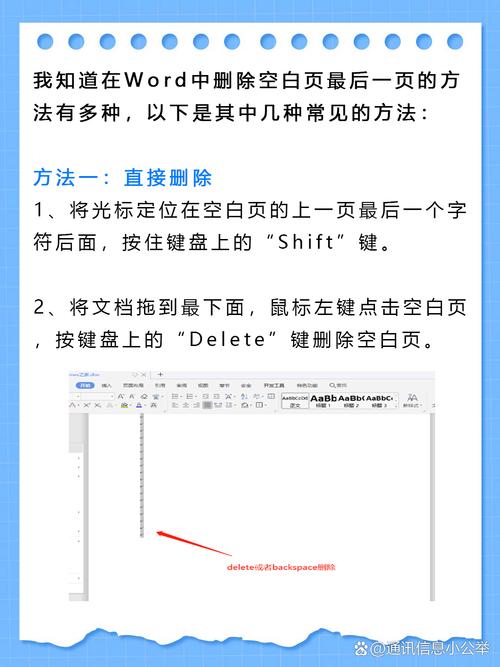Word文档怎么去除底色
嘿,朋友们!你们有没有遇到过这样的烦心事:在Word文档里,有些文字或者段落被加上了底色,看着特别别扭,想去掉却不知道该怎么操作?别急,今天我就来给大家好好讲讲,怎么轻松去除Word文档里的底色。
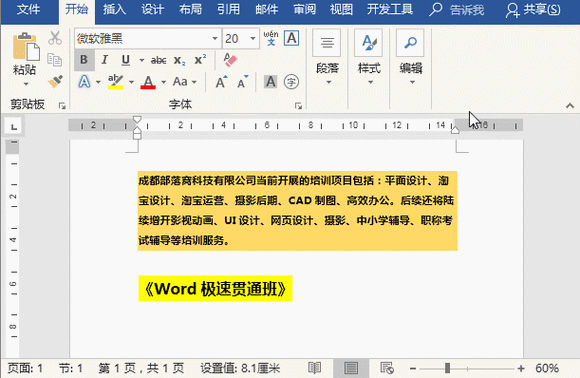
先来说说为啥会出现这种带底色的Word文档吧,有时候啊,我们在网上下载一些资料,像合同、报告啥的,打开一看,好家伙,里面全是带颜色的底纹,这可咋看呀!还有啊,自己不小心操作失误,也可能会给文档添加上一些奇怪的底色,那到底要怎么把这些底色给去掉呢?
选中要去除底色的文字或段落
咱得先把要操作的对象选出来呀,就像你要打扫房间,得先知道哪些地方脏了不是?在Word里也是一样,你得把有底色的文字或者段落给选中,怎么选呢?很简单,把鼠标放到文字的开头,然后按住鼠标左键,一直拖到文字的结尾,这就选中啦,要是段落的话,就在段落左边的空白处,快速点两下,这个段落就被选中咯,你看,是不是挺容易的?
使用“页面边框和底纹”功能去除底色
接下来就是关键的一步啦,找到“页面边框和底纹”这个功能,这个功能藏在哪儿呢?在Word的菜单栏里有个“页面布局”选项,点开它,就能找到“页面边框”了,点击“页面边框”,会弹出一个对话框,在这个对话框里,有个“底纹”选项卡,你看,这里就可以设置底纹的各种属性啦,现在咱们要把底纹颜色去掉,那就把“填充”的颜色设置为白色,然后点击“确定”按钮,瞧,底色是不是就没啦?
通过“字体”对话框去除底色
除了上面那种方法,还有一种也挺常用的哦,还是先选中要去除底色的内容,然后点击菜单栏里的“开始”选项,在这个选项里有个“字体”对话框,找到它并点击,在弹出的“字体”对话框里,有个“字体颜色”下拉列表,把它设置为自动,再点击“确定”按钮,这样也可以把底色去掉哟。
利用快捷键去除底色
嘿,我还知道一种更快捷的方法呢!那就是使用快捷键,选中要去除底色的内容后,同时按下“Ctrl + Shift + Z”组合键,怎么样,是不是很方便呀?不过要注意哦,这个快捷键可能会因为电脑系统或者软件版本的不同而有点差异,如果不行的话,就试试前面说的其他方法哈。
检查格式刷是否误用
有时候啊,我们可能不小心用了格式刷,把底色给刷上去了,所以呀,要检查一下格式刷有没有被误用,如果没有误用,那就可以放心地按照前面的方法去除底色啦;要是发现格式刷被误用了,那就再把格式刷取消掉,然后再去除底色。
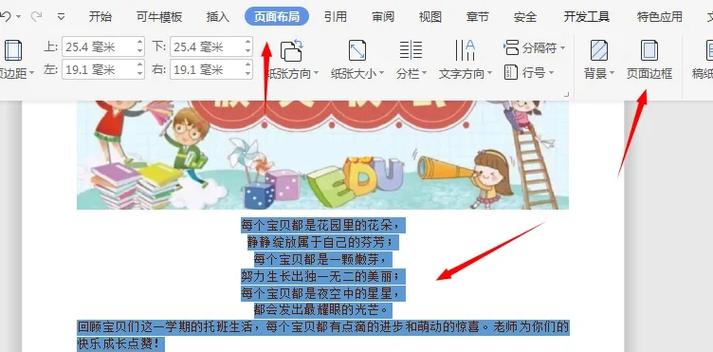
处理复杂情况的小技巧
要是文档里的底色比较复杂,比如说有的是段落底色,有的是文字底色,而且颜色还不一样,这时候该怎么办呢?别担心,我们可以分步来处理,先把段落底色统一去掉,再逐个处理文字底色,对于文字底色,可以按照我前面说的方法,一段一段地选中,然后去除底色,虽然可能会有点麻烦,但只要有耐心,肯定能把底色都去掉的。
我再给你举个例子哈,假如你从网上下载了一份论文,打开一看,里面的标题、正文、引用都有不同的底色,看着特别乱,这时候,你就先按照我刚才说的步骤,把段落底色去掉,然后呢,再仔细地把正文部分的文字底色一个个去除,对于标题和引用部分,如果你觉得它们的底色不影响阅读,也可以保留下来,毕竟有时候这些底色可能是为了区分不同的内容嘛,你看,这样处理之后,文档是不是就清爽多了?
其实呀,去除Word文档里的底色并不难,只要掌握了方法,多练习几次,你就能轻松搞定啦,不要因为一开始觉得麻烦就放弃哦,相信自己,你一定可以的!
好啦,今天关于Word文档去除底色的方法就给大家介绍到这里啦,希望这些方法能帮到你们,让你们在使用Word的时候不再为底色的问题烦恼,如果还有其他问题,随时都可以来问我哦,加油呀,朋友们!
以上就是关于“word文档怎么去除底色”的问题,朋友们可以点击主页了解更多内容,希望可以够帮助大家!