Word文档怎么生成图片?
嘿,小伙伴们!你们有没有遇到过这样的困扰:辛辛苦苦在Word里编辑好的文档,想要分享给朋友或者发到网上,结果发现格式全乱了?别急,今天我就来教大家一个超实用的技巧——怎么把Word文档生成图片!这样,无论你是用手机还是电脑,都能轻松查看,再也不用担心格式问题啦!
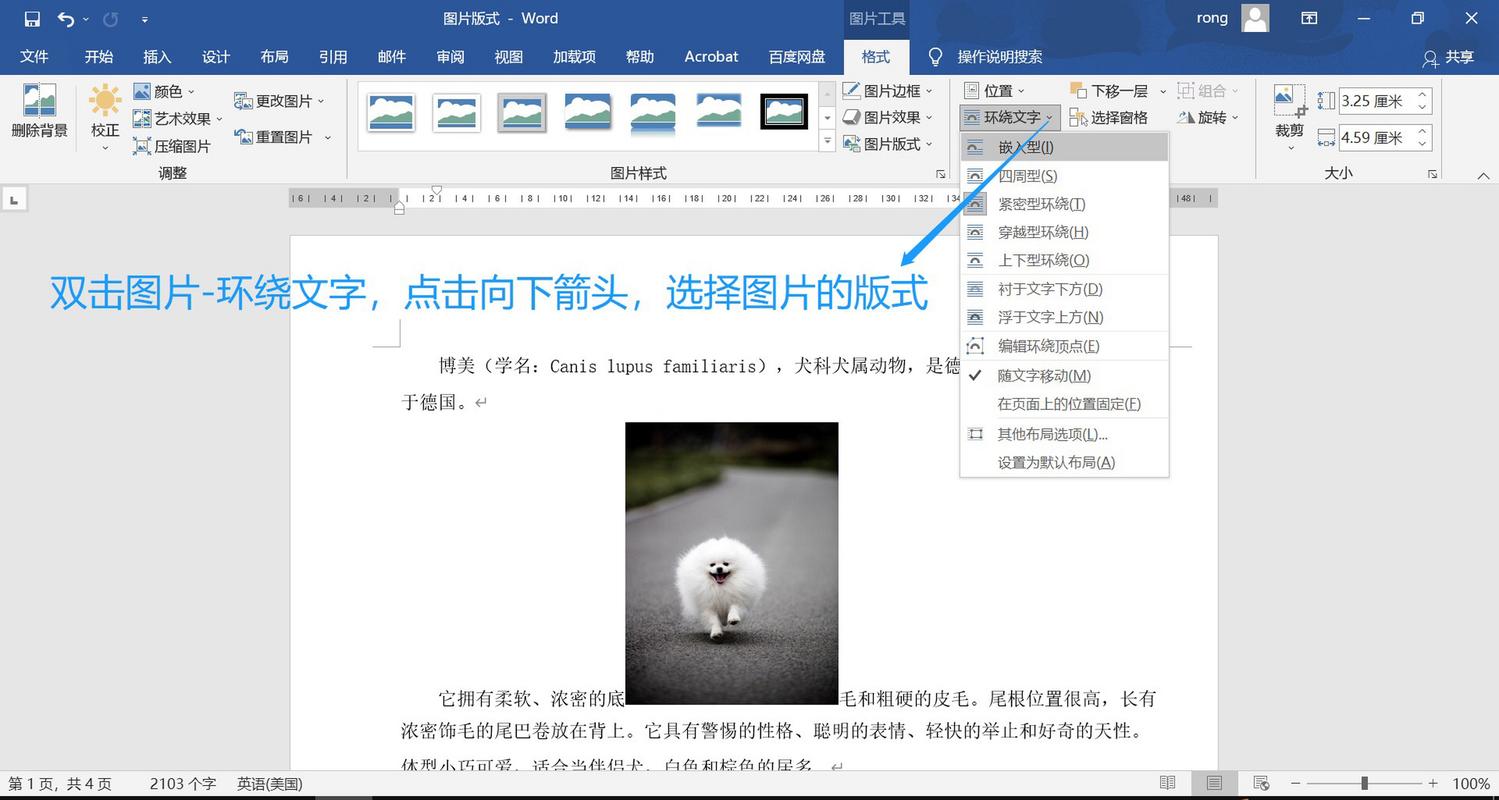
一、为啥要把Word转成图片?
先来聊聊,为啥我们要费这个劲把Word转成图片呢?其实啊,原因很简单,想象一下,你精心制作了一份简历,里面排版精美,图文并茂,但是当你通过微信发给朋友或者上传到某个平台时,却发现字体变了,图片模糊了,甚至段落都乱了套,这时候,如果你能把Word转成图片,就能完美保留原始的排版和样式,让接收的人看到和你一模一样的效果,是不是很棒?
二、Word转图片的几种方法
咱们就进入正题,看看Word到底怎么转成图片吧!我给大家准备了几种不同的方法,你可以根据自己的喜好和需求来选择哦!
1. 另存为PDF再转换
步骤一:打开你的Word文档,点击左上角的“文件”菜单,选择“另存为”。

步骤二:在弹出的保存对话框中,选择保存位置,然后在文件类型里选择“PDF”(*.pdf)。
步骤三:输入文件名,点击“保存”,这样,你的Word文档就被保存成了PDF格式。
步骤四:你需要用一个PDF阅读器或者编辑器(比如Adobe Acrobat)打开这个PDF文件,然后选择“导出”或者“另存为”,在弹出的对话框中选择图片格式(比如JPG、PNG等),最后点击“保存”就OK了!
优点:这种方法简单易行,而且PDF文件本身就可以很好地保留文档的排版和样式。
缺点:需要额外的PDF阅读器或编辑器软件。
2. 使用截图工具
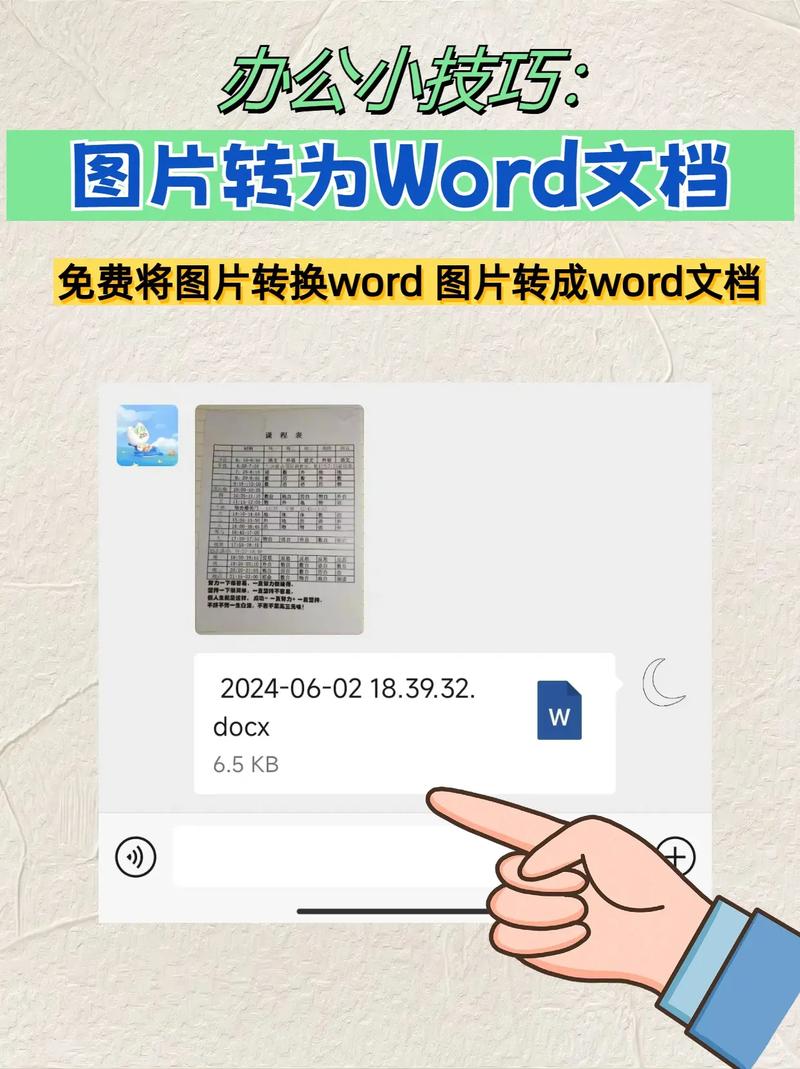
步骤一:打开你的Word文档,调整好页面布局和显示比例,确保你想要转换成图片的部分都能显示在屏幕上。
步骤二:按下键盘上的“Print Screen”键(有的键盘上可能是“PrtSc”或者“PrtScn”),这个键会截取当前屏幕的图像并保存到剪贴板中。
步骤三:打开一个图像编辑软件(比如画图、Photoshop等),新建一个空白文档,然后粘贴(Ctrl+V)刚才截取的图像。
步骤四:调整图像的大小和位置,去掉不需要的部分,然后保存为图片格式就大功告成了!
优点:操作简单快捷,不需要安装额外的软件(如果系统自带截图工具的话)。
缺点:可能无法完美保留文档的所有细节和清晰度。
3. 使用在线转换工具
步骤一:打开浏览器,搜索“Word转图片在线工具”。
步骤二:在搜索结果中选择一个可靠的在线转换工具网站,比如Smallpdf、Zamzar等。
步骤三:进入网站后,通常会有一个上传按钮或者拖拽区域,你把Word文档拖进去或者点击上传。
步骤四:等待网站处理完成后,就可以下载转换后的图片文件了。
优点:方便快捷,不需要安装任何软件。
缺点:可能需要注册账号或者支付费用(对于高级功能),而且上传的文件可能会受到大小限制。
三、注意事项和小贴士
在转换之前,最好先备份一下原始的Word文档,以防万一转换过程中出现问题导致数据丢失。
如果文档中含有图片或者图表等元素,确保它们已经嵌入到文档中而不是以链接的形式存在,否则转换后可能无法正确显示。
不同的转换方法和工具可能会有不同的效果和限制条件,你可以多尝试几种方法找到最适合你的那一款。
如果你对图片的质量有要求,可以在转换时调整一些参数比如分辨率、色彩模式等来达到最佳效果。
好了,关于Word怎么生成图片的方法就介绍到这里啦!是不是觉得其实并没有那么难呢?只要掌握了这些小技巧,以后无论是分享文档还是保存资料都会变得更加方便哦!记得多练习几次熟练起来哦!加油加油!
小伙伴们,上文介绍word文档怎么生成图片的内容,你了解清楚吗?希望对你有所帮助,任何问题可以给我留言,让我们下期再见吧。
内容摘自:https://news.huochengrm.cn/cyzx/25648.html
