Word怎么加行号?新手小白必看的超详细教程
嘿,小伙伴们!你们有没有遇到过这样的情况:在编辑Word文档的时候,老师、老板或者客户突然要求给文档加上行号,以便查阅和修改?别担心,今儿个我就来教大家怎么轻松搞定这个小case,让你的Word文档秒变专业范儿!
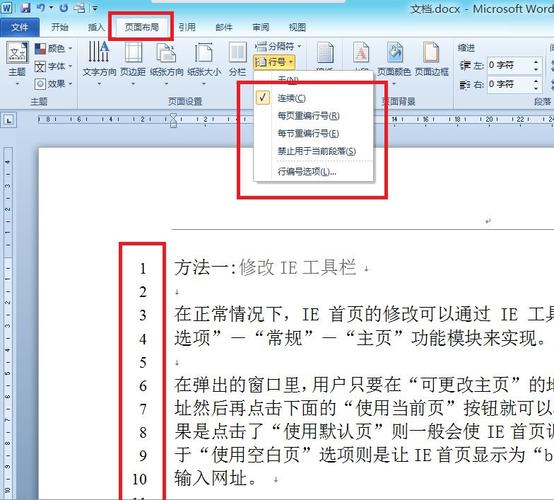
为啥要加行号?
先聊聊,咱们为啥要在Word里加行号呢?其实啊,行号就像是文档里的“导航标”,它能帮我们快速定位到具体哪一行,特别是在处理长篇大论或者需要精确引用的时候,简直就是神器一枚!想象一下,没有行号,找内容就像大海捞针,是不是头都大了?学会加行号,绝对是提升工作效率的小妙招哦!
Word里加行号的秘密武器
Word里到底藏着哪些加行号的法宝呢?别急,我这就给你一一揭秘!
1. 页面布局里的魔法按钮
首先啊,你得找到Word界面上方的那个“页面布局”或者“布局”选项卡(不同版本的Word可能叫法不一样哦),点它一下,就像打开了一个宝藏箱,然后呢,在这个选项卡里,有一个“页边距”的下拉菜单,点开它,选择“自定义边距”,这时候,会弹出一个小窗口,里面有各种设置选项,别慌,咱们只要找到“行号”那一项,勾选上它,再根据需要调整一下行号的起始编号、间隔距离啥的,最后点“确定”,嘿,行号就乖乖地出现在你的文档里啦!
2. 快捷键的神秘力量
当然啦,如果你是个追求效率的小伙伴,还可以试试快捷键这招,在Word里,有个神奇的组合键——“Alt+Shift+8”,按下去之后,会直接弹出“页面设置”对话框,剩下的步骤就和上面一样啦,是不是超级方便?
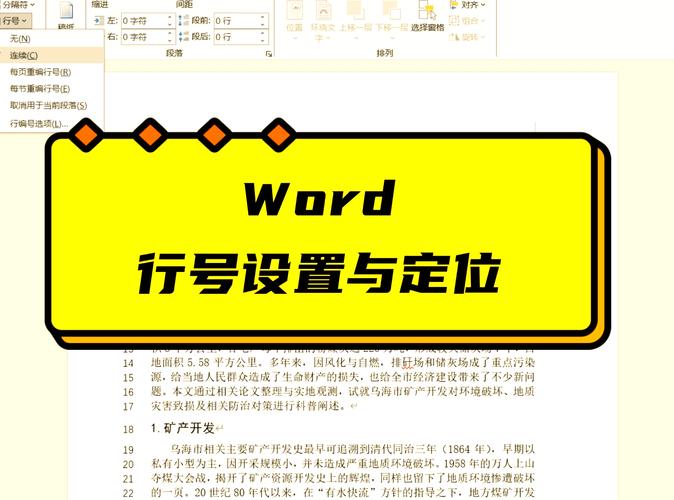
3. 视图选项卡的小秘密
还有一个小技巧哦,在“视图”选项卡里,也能找到“显示行号”的选项,不过这个功能有时候可能会有点小脾气,比如在某些模板或者特定设置下可能不太好用,所以啊,如果前面的方法不管用,不妨来这里试试看,说不定会有意外收获呢!
注意事项和小贴士
好啦好啦,知道了怎么加行号还不够哦!这里还有一些小细节需要注意呢!
行距和字体的搭配:记得检查一下你的行距和字体设置哦!有时候行号看起来不对劲可能是因为行距太窄或者字体太小了,调整一下这些设置,让行号和文字都能舒舒服服地待在文档里吧!
兼容性的小插曲:不同版本的Word之间可能会有一点点兼容性问题哦!比如你在一个版本里加好的行号换到另一个版本可能就不那么听话了,不过别担心这个问题通常不大可以通过简单的调整来解决,如果真的遇到麻烦了就试试保存为不同的格式再打开看看吧!
打印时的小心思:如果你需要把带行号的文档打印出来记得在打印设置里勾选上行号选项哦!不然辛辛苦苦加的行号可就白费啦!
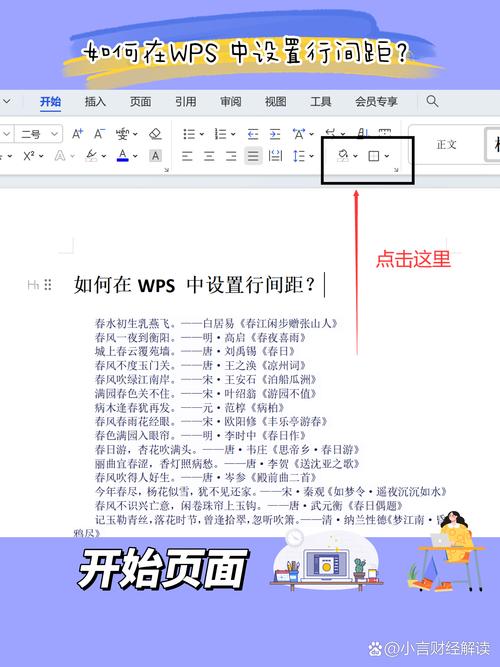
实战演练时间到!
说了这么多理论知识是时候动手实践一下啦!跟着我一起做一遍保证你也能成为Word行号大师!
1、打开你的Word文档(没有的话新建一个也行)。
2、按照我上面说的第一种方法找到“页面布局”或者“布局”选项卡点击“页边距”选择“自定义边距”。
3、在弹出的窗口里找到“行号”选项勾选上并调整好相关设置然后点“确定”。
4、看看你的文档是不是已经成功加上行号啦?如果没有的话再检查一遍设置或者试试其他方法吧!
5、最后别忘了保存你的劳动成果哦!
我的一点小感悟
说实话啊加个行号听起来挺简单的但里面其实有不少门道呢!就像生活中的很多事情一样看似简单做起来却需要细心和耐心,不过一旦你掌握了这些小技巧就会发现原来Word还能这么玩!以后不管是写论文还是做报告都再也不用担心行号的问题啦!
好啦今天的分享就到这里啦!希望这篇文章能帮到你们这些Word小白们!如果还有其他问题或者想了解更多Word的小秘密记得随时来找我哦!咱们下次见啦拜拜~
以上内容就是解答有关word怎么加行号的详细内容了,我相信这篇文章可以为您解决一些疑惑,有任何问题欢迎留言反馈,谢谢阅读。
内容摘自:https://news.huochengrm.cn/cyzx/25740.html
