没保存的Word文件怎么恢复
嘿,朋友们!有没有过这样的经历,辛辛苦苦写了一上午的Word文档,结果因为各种意外情况,比如突然断电、电脑死机或者自己手误关掉了文件,还没来得及保存就全没了,那感觉真是像吃了黄连一样苦不堪言啊!别担心,今天就来给大家分享几个超实用的小妙招,帮你找回那些“消失”的Word文件。
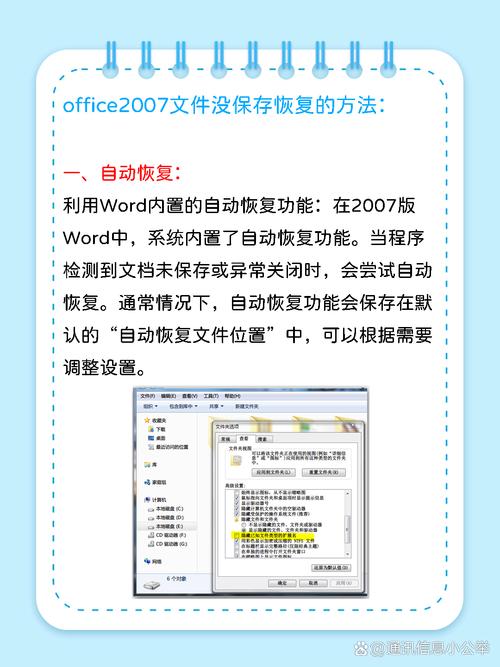
一、自动恢复功能,你的第一道防线
你知道吗?其实Word本身就带了一个超级贴心的自动恢复功能,就像是你的隐形小助手,在你忙碌的时候默默守护着你的劳动成果,这个功能会在你编辑文档的过程中,每隔一段时间自动保存一次文档的临时副本,如果遇到突发状况导致文件未保存就关闭了,下次打开Word时,它会自动提示你是否恢复这些未保存的文件。
操作步骤:
1、打开Word,点击左上角的【文件】菜单。
2、选择【选项】,在弹出的窗口中选择【保存】。
3、你可以看到自动保存的时间间隔设置,建议设置为5分钟以内,这样即使发生意外,损失也能降到最低。
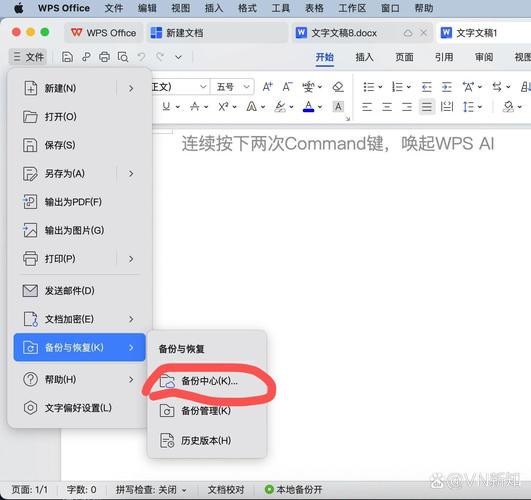
4、当Word因异常关闭后再次启动时,它会在左侧显示一个列表,里面就是那些可能被恢复的未保存文档,点一下就能找回来啦!
二、临时文件,希望的灯塔
如果自动恢复没有帮到你,别急,还有另一个办法——查找Word的临时文件,这些临时文件就像是文档的“备份小仓库”,在你编辑的过程中,Word会将一些数据暂时存放在这里。
查找方法:
Windows系统:按下Win+R键打开运行对话框,输入%temp%,然后回车,这会让你进入一个文件夹,里面堆满了各种临时文件,别怕,咱们有法宝——在搜索框里输入*.asd(这是Word临时文件的扩展名),然后耐心等待一会儿,让系统帮你筛选出所有的Word临时文件,找到最近修改的那个,可能就是你丢失的宝贝哦!
Mac系统:打开Finder,点击左侧的【前往】,选择【前往文件夹】,输入/Users/你的用户名/Library/Containers/com.microsoft.Word/Data/Library/Preferences,这里的.asd文件就是你的救星。
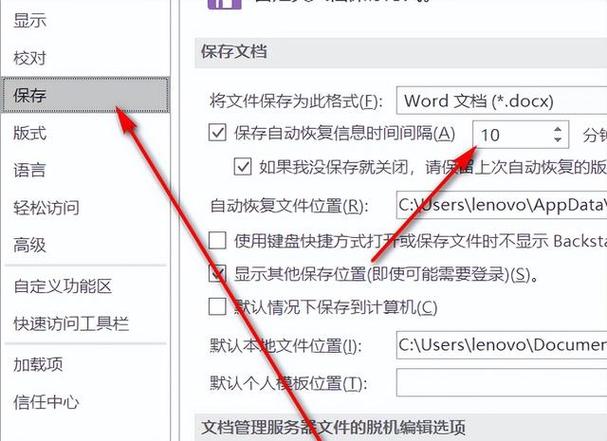
三、版本历史,时光机的钥匙
如果你是用OneDrive或者SharePoint这类云服务存储的Word文件,那恭喜你,你拥有了一把回到过去的“时光机”,这些平台会记录下你每次对文件的修改历史,即使你不小心覆盖了旧版本,也可以轻松找回之前的样子。
恢复步骤:
1、在Word中打开你需要恢复的文件。
2、点击左上角的【文件】菜单,选择【信息】。
3、你会看到【版本历史】或【以前的版本】这样的选项,点进去。
4、选择一个你觉得合适的版本,下载或者恢复到本地,是不是很简单?
四、手动恢复,最后的绝招
如果以上方法都不管用,那你可能需要使出浑身解数,尝试一些“非常规”手段了,如果你记得文档的部分内容,可以试着重新写一遍;或者如果你之前有发送过这份文档给别人,也许可以从他们的邮箱里找回一份;再不行,试试用数据恢复软件扫描一下硬盘,说不定能发现奇迹呢!
注意事项:
数据恢复软件虽然强大,但也不是万能的,而且使用不当还可能导致数据丢失更严重,所以一定要谨慎操作。
平时记得定期备份重要文件到外部硬盘、云盘或者其他地方,这样才能真正万无一失。
好了,今天的分享就到这里啦!希望这些小技巧能在关键时刻帮到你,让你再也不怕Word文件“失踪”了,技术是死的,人是活的,遇到问题别慌张,总有办法解决的,咱们下次见!
小伙伴们,上文介绍没保存的word文件怎么恢复的内容,你了解清楚吗?希望对你有所帮助,任何问题可以给我留言,让我们下期再见吧。
内容摘自:https://news.huochengrm.cn/cyzx/25883.html
