Word护眼模式怎么取消?
嘿,小伙伴们,你们有没有遇到过这样的小烦恼:每次打开Word文档,那绿油油的护眼模式虽然挺贴心,但有时候却觉得它有点“碍眼”,特别是当你需要精准校对颜色或者查看图片细节的时候,别担心,今天我就来教大家几个简单又实用的方法,轻松取消Word的护眼模式,让你的文档界面重回“本色”!
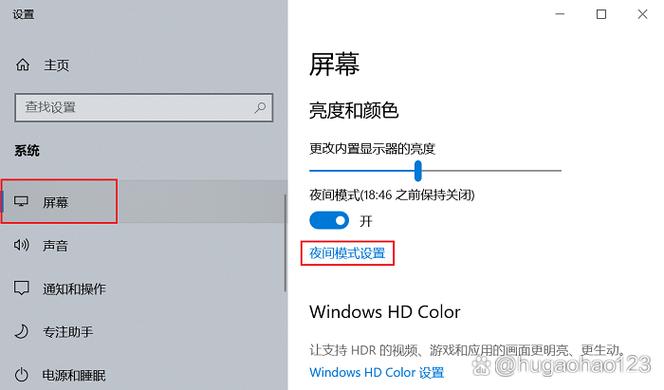
方法一:一键切换,快速恢复白底黑字
操作步骤:
1、打开你的Word文档,如果已经开启了护眼模式,你会看到整个界面呈现出一种淡绿色的背景。
2、别急,这时候你只需要轻轻点击Word界面上方的“视图”选项卡。
3、在弹出的下拉菜单里,找到并点击“页面颜色”这个选项。
4、会弹出一个颜色选择框,里面有很多预设的颜色方案供你选择,直接选“白色背景,黑色文字”,也就是我们熟悉的白底黑字模式,然后点击“确定”。
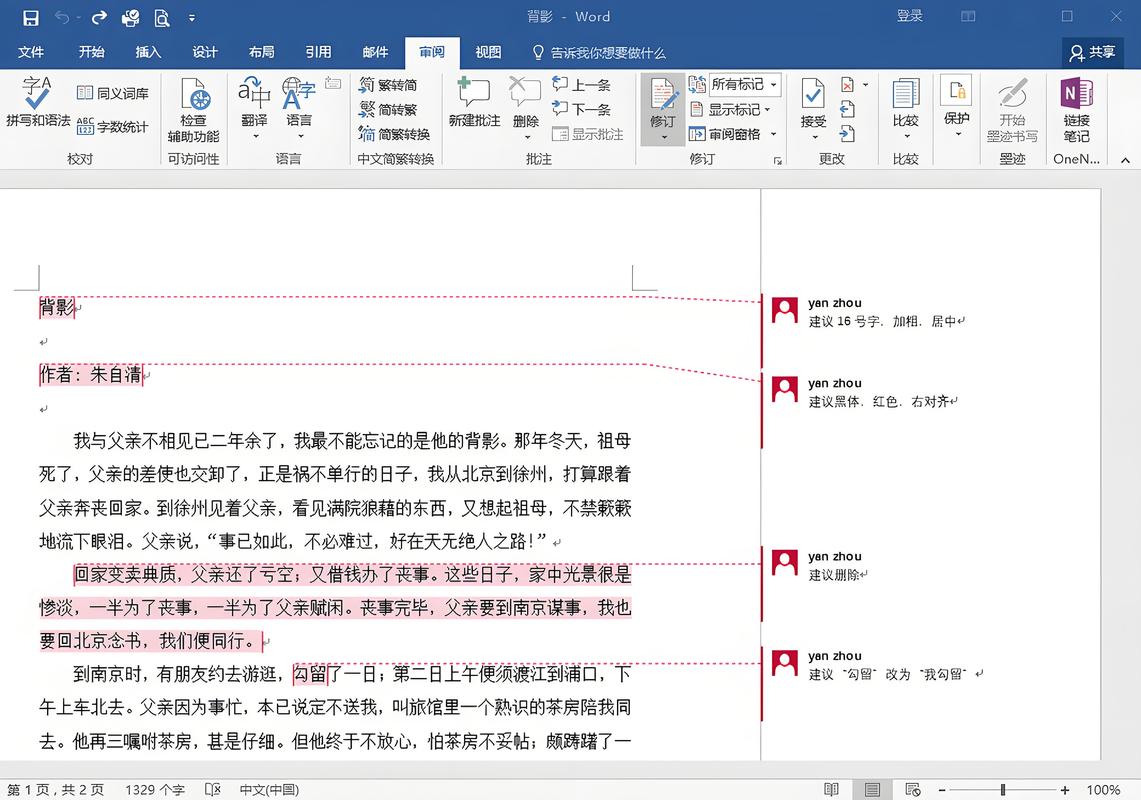
5、瞧,是不是瞬间感觉清爽了很多?文档界面已经恢复到了你熟悉的样式。
小贴士:这个方法适合追求简洁高效的你,一键操作,立刻见效!
方法二:通过设置调整,自定义你的阅读体验
操作步骤:
1、同样地,先打开你需要修改的Word文档。
2、这次我们不走寻常路,点击“文件”选项卡,选择“选项”。
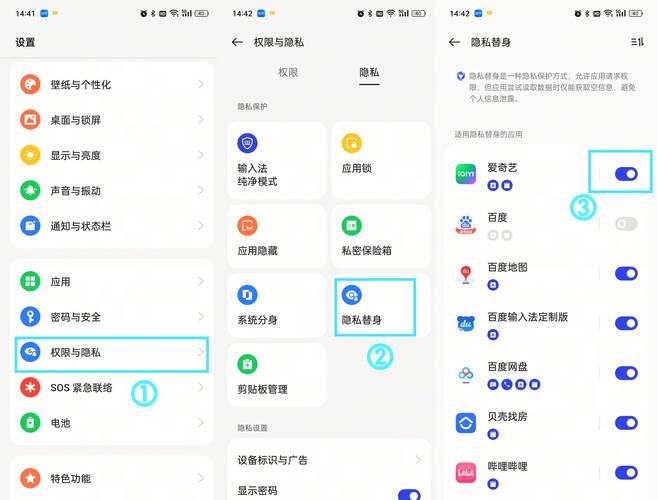
3、在弹出的“Word选项”对话框中,找到并点击“高级”选项。
4、滚动鼠标,找到“显示”区域,这里有个“页面颜色”选项,点开它。
5、和刚才一样,选择“白色背景,黑色文字”,然后点击“确定”保存设置。
6、关闭所有对话框后,你会发现文档界面已经按照你的喜好进行了调整。
个人观点:这种方法虽然步骤稍多,但它允许你更深入地定制Word的各项显示设置,非常适合喜欢个性化配置的朋友。
方法三:快捷键大法,效率翻倍不是梦
操作步骤:
1、确保你的Word文档是打开状态,且处于护眼模式。
2、按下键盘上的“Ctrl + Shift + F5”组合键(注意:不同版本的Word可能快捷键有所不同,这个是最通用的版本)。
3、奇迹发生了!文档界面直接切换回了默认的白底黑字模式。
案例分享:记得有一次我急着准备一份报告,护眼模式让我在对比数据时总是看不清楚颜色差异,试了这个方法后,不仅迅速解决了问题,还节省了不少时间呢!
注意事项:使用快捷键前,请确保你的键盘布局是标准的,并且没有其他软件占用这些快捷键。
好了,以上就是我为大家准备的三种取消Word护眼模式的方法,无论是追求速度的一键切换,还是深度定制的设置调整,亦或是高效便捷的快捷键操作,总有一款适合你,希望这些小技巧能帮助到你,让你的Word使用体验更加顺畅愉快!下次再见啦,朋友们!
各位小伙伴们,我刚刚为大家分享了有关word护眼模式怎么取消的知识,希望对你们有所帮助。如果您还有其他相关问题需要解决,欢迎随时提出哦!
内容摘自:https://news.huochengrm.cn/cyzx/25914.html
