word修改痕迹怎么去掉
嘿,小伙伴们!你们有没有遇到过这样的烦心事?辛辛苦苦写了一篇 Word 文档,结果发现里面全是修改痕迹,看起来乱糟糟的,就像刚从泥地里捞出来一样,这可咋办呢?别担心,今天我就来给大家讲讲怎么轻松去掉这些让人头疼的 Word 修改痕迹。
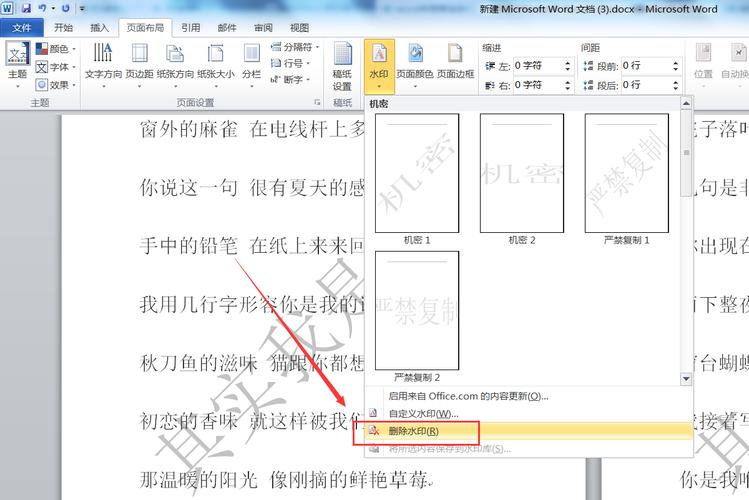
为啥会有修改痕迹?
首先啊,咱们得知道修改痕迹是怎么来的,其实很简单,当你开启 Word 的修订模式后,每对文档进行一次修改,Word 就会自动记录下来,形成一条条修改痕迹,这本来是个挺贴心的功能,方便大家查看文档的修改历程和协作编辑,但有时候,我们不需要这个功能了,或者想把文档整理得干干净净交出去,这时候就该考虑怎么把这些痕迹去掉啦。
快速关闭修订模式
最简单的方法就是直接关闭修订模式,你瞧,在 Word 的菜单栏里找到“审阅”选项卡,点进去之后,就能看到有个“修订”按钮,如果它现在是按下的状态(一般会变成橙色),再按一下把它弹起来,这样新的修改就不会再显示痕迹啦,不过要注意哦,这只是针对之后的操作,之前已经存在的修改痕迹还得另想办法处理。
接受或拒绝所有修订
要是文档里的修改痕迹太多太杂,一个个去处理可太费劲了,这时候可以考虑全部接受或全部拒绝这些修订,还是在“审阅”选项卡里,有个“接受”和“拒绝”的下拉菜单,选择“接受对文档的所有修订”,所有的修改就会直接应用到文档中,痕迹消失;选“拒绝对文档的所有修订”,那所有的修改都会被撤销,恢复原样,不过这样做可能会误伤一些真正有用的修改,所以操作前最好备份一下文档哦。
选择性删除修改痕迹
如果我们只想删掉部分特定的修改痕迹,那就得手动操作啦,把光标放在有修改痕迹的地方,然后右键点击,会出现一个菜单,里面有“接受修订”和“拒绝修订”的选项,根据需要选择就行,比如说,某个地方改得特别好,咱就接受它;要是改错了或者不想用这个修改,就拒绝它,这样一条一条地处理,虽然有点慢,但能保证文档的准确性。
通过导航窗格查看和处理
Word 还有个超好用的导航窗格功能,在“视图”选项卡里勾选“导航窗格”,它会在文档左边弹出一个窗口,里面清晰地列出了文档中的标题、页码等信息,对于有修改痕迹的部分,会有一个特别的标记,我们可以利用这个导航窗格快速定位到需要处理的修改痕迹页面,然后再按照前面说的方法进行处理,是不是方便很多呢?
使用宏批量处理(进阶操作)
哎呀呀,我知道有些小伙伴听到“宏”这个词就头大,其实没那么难啦,对于高手来说,还可以用宏来批量处理修改痕迹,就是先录制一个宏,让它自动去执行接受或拒绝所有修订的操作,然后再运行这个宏,就能一下子搞定整个文档的修改痕迹了,不过录制宏需要一定的编程知识和技巧,新手小白们如果感兴趣可以找些教程学习一下哦。
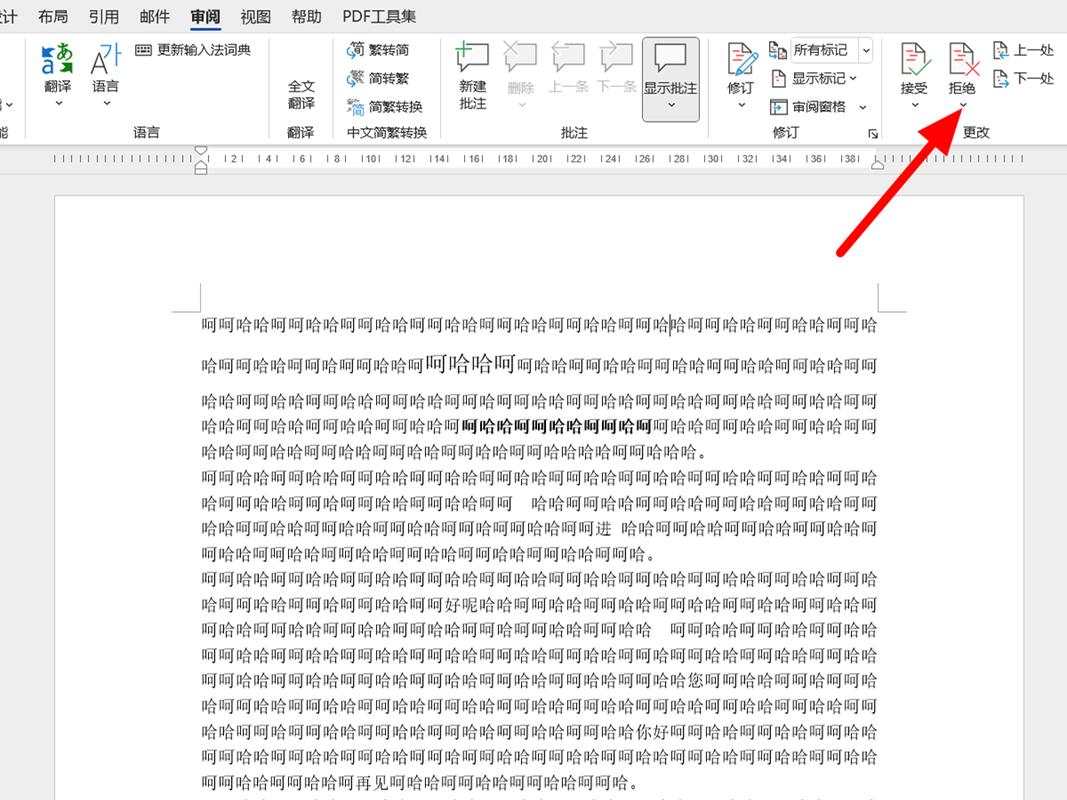
保存为新格式去除痕迹
还有一个比较“笨”但很有效的方法,就是把文档保存为其他格式,PDF 或者纯文本格式,在保存为 PDF 时,Word 会提示你是否要保留修订信息,选择不保留,那生成的 PDF 文件里就没有那些讨厌的修改痕迹了,而保存为纯文本格式呢,会丢失所有的格式和修订信息,只留下文字内容,适合在一些对格式要求不高的情况下使用。
好啦,以上就是我给大家小编总结的几种去掉 Word 修改痕迹的方法,你看,其实并没有想象中那么难吧?只要掌握了这些小技巧,以后不管是自己写的文档还是别人发过来的带有修改痕迹的文档,都能轻松应对啦,希望大家都能写出干净整洁、漂漂亮亮的 Word 文档哟!
以上就是关于“word修改痕迹怎么去掉”的问题,朋友们可以点击主页了解更多内容,希望可以够帮助大家!


