Word文档怎么打横线?一文教你轻松搞定!
嘿,小伙伴们,你们有没有遇到过这样的小烦恼:在Word文档里想画条漂亮的横线,却怎么也弄不好?别急,别急,今天我就来给大家支几招,保证让你的Word文档里的横线画得又快又好,还能随心所欲调整样式哦!咱们这就开聊吧!
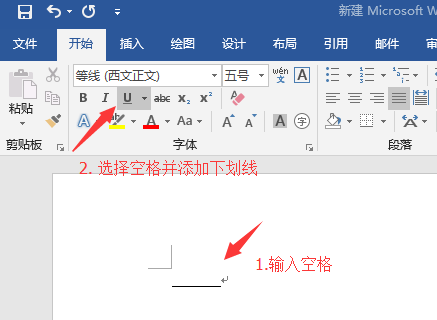
快速键法:一键搞定,超简单!
1. 下划线快捷键
你知道吗?Word里有个超级方便的下划线快捷键,Ctrl + U”,只要选中你要加下划线的文字,然后轻轻一点“Ctrl + U”,哇塞,下划线就出现啦!是不是感觉像是发现了新大陆一样?而且啊,如果你想要取消下划线,再按一次“Ctrl + U”就OK了,是不是很简单呢?
2. 连续下划线快捷键
哎,说到这儿,我得提醒你一个小技巧,如果你想画那种长长的、连续不断的下划线,比如签名的时候,你可以按住“Shift + 减号(-)”键,然后拖动鼠标,就能画出任意长度的下划线啦!不过要注意哦,这种下划线是灰色的,打印出来可能不太明显,所以正式文档里还是少用为妙哈。
样式设置法:随心所欲,创意无限!
1. 边框和底纹
哎呀呀,说到这个“边框和底纹”功能,真的是太强大了!你可以通过它来设置各种样式的下划线哦,先全选或者选中要设置的文字段落,然后找到菜单栏里的“页面布局”或者“开始”选项卡(不同版本的Word可能稍微有点不同),点击“边框和底纹”,在弹出的对话框里,选择你喜欢的线条样式、颜色和宽度,最后点“应用于”旁边的下拉箭头,选“文字”就好啦,这样,你的文本下面就有了一条漂亮的下划线啦!
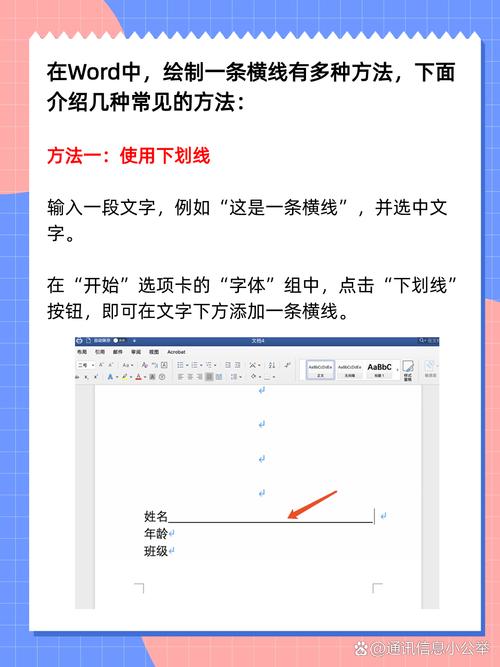
2. 字符边框
还有啊,你还可以用“字符边框”来给单个字符加上下划线呢!先选中那个字符,然后同样在“字体”或“页面布局”里找到“字符边框”的选项,打上勾就搞定了,这个功能特别适合给标题、重点内容或者公式里的特定字符加上醒目的下划线哦。
手动绘制法:自由发挥,创意无限!
1. 使用绘图工具
哎呀,说到这个绘图工具啊,真的是Word里的一个宝藏功能!你可以通过它来绘制各种形状的下划线哦,先切换到“插入”选项卡,点击“形状”,然后选直线或者其他你喜欢的线条形状,接着在文档里按住鼠标左键拖动,就能画出一条直线啦,画完后别忘了选中这条线,去设置它的颜色、粗细等属性哦,让它更符合你的心意。
2. 调整位置和大小
画完之后呢,你可能还需要调整一下这条线的位置和大小,别担心,这也很简单!选中线条后,你会发现它的两端会出现小圆圈和正方形的控制点,用鼠标拖动这些控制点就可以调整线条的长度和角度啦,如果需要更精细的调整呢,可以右键点击线条选择“设置形状格式”,在弹出的对话框里进行详细的设置哦。
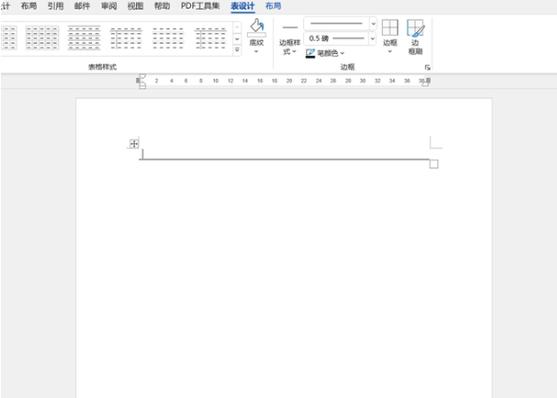
表格法制作下划线:巧妙布局,美观大方!
1. 插入表格
哎,说到这个表格法啊,真的是既巧妙又实用!你可以在文档里插入一个一行一列的表格来作为下划线哦,先定位光标到你想要加下划线的位置,然后切换到“插入”选项卡点击“表格”,选一个最简单的单行单列表格插入到文档里。
2. 调整表格边框
插入表格后呢,接下来就要调整它的边框样式了,全选表格(注意哦,一定要全选包括表格外面的边框),然后按照前面说的“边框和底纹”的方法来设置边框的样式、颜色和宽度等属性,为了让下划线看起来更自然流畅呢,建议把上下边框设置为“无”或者白色这样与背景相近的颜色哦。
3. 隐藏表格边框
最后一步就是要把表格的边框隐藏起来啦!全选表格之后呢(记得连带外面的边框一起选哦),再次打开“边框和底纹”对话框把边框设置为“无”,这样操作之后啊你会发现虽然表格边框被隐藏起来了但是文字下面还是有一根清晰的下划线呢这就是利用表格巧妙制作的下划线效果啦是不是很有创意呢?
自动图文集:快捷复用,效率倍增!
1. 创建自动图文集
哎呀呀说到这个自动图文集啊真的是个神器呢!如果你经常需要在文档里反复插入相同的下划线样式的话那么创建自动图文集就能帮你省去不少时间啦!先按照前面说的方法制作好一条下划线(可以是快速键法、样式设置法、手动绘制法或者表格法中的任何一种哦),然后选中这条下划线并右键单击选择“保存选择”,在弹出的“新建构建基块”对话框里给它起个名字方便以后调用就行了。
2. 插入自动图文集
保存好自动图文集之后呢以后每次需要用到同样的下划线样式时就非常简单啦!只需把光标定位到你想插入下划线的地方然后点击“插入”选项卡里的“快速部件”按钮选择你之前保存好的自动图文集名称即可瞬间插入一条一模一样的下划线啦!是不是感觉效率提升了不少呢?
注意事项与小贴士:细节决定成败!
1. 兼容性问题
哎呀呀这里要提醒大家一下哦不同版本的Word软件之间可能会存在一些兼容性问题呢,比如在某些版本里创建的自动图文集可能在另一个版本里无法正常显示或者编辑,所以如果你需要将文档分享给他人查看或编辑的话最好先确认一下对方的Word版本是否支持你所使用的功能哦以免出现不必要的麻烦呢。
2. 打印效果
还有啊如果你担心下划线打印出来的效果不理想的话可以先预览一下打印效果哦,在Word软件里找到“文件”菜单下的“打印”选项然后选择“打印预览”就能看到下划线在实际纸张上的打印效果啦,如果发现颜色太浅或者线条太细等问题的话及时调整一下设置就好啦确保最终打印出来的文档既美观又清晰哦!
好啦好啦说了这么多关于Word文档里如何打横线的方法和技巧你是不是已经跃跃欲试了呢?其实啊只要掌握了这些方法再多加练习相信你一定能够轻松应对各种下划线需求啦!不管是写论文、做报告还是制作宣传册等等都能游刃有余哦!加油加油吧小伙伴们!
到此,以上就是小编对于word文档怎么打横线的问题就介绍到这了,希望介绍的几点解答对大家有用,有任何问题和不懂的,欢迎各位朋友在评论区讨论,给我留言。
内容摘自:https://news.huochengrm.cn/cyzx/26084.html
