word显示比例怎么设置?
嘿,朋友们!你们有没有遇到过这样的情况:在Word里编辑文档时,突然发现页面上的文字要么太大,一页都装不下;要么太小,看着眼睛都累,这时候,你可能会想:“这Word的显示比例咋就不能随心所欲地调整呢?”别急,今天咱们就来聊聊怎么轻松设置Word的显示比例,让你的文档编辑体验更加舒适、高效。
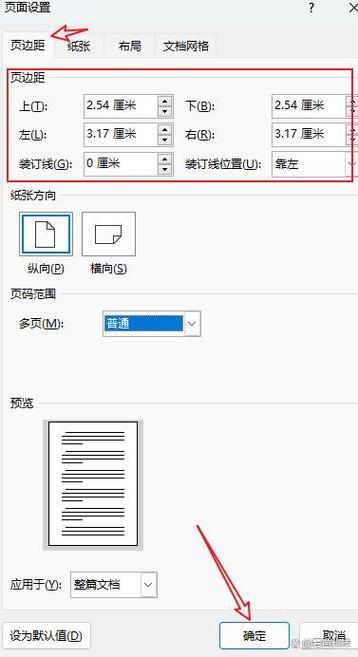
为啥要调整显示比例?
想象一下,你正在写一篇报告,原本计划好的格式和布局,因为显示比例不合适,导致页边距、字体大小看起来都不协调,甚至影响了内容的可读性,这时候,如果能快速调整显示比例,让页面内容恰到好处地展示在屏幕上,是不是就能大大提升你的工作效率和心情呢?
Word显示比例的那些事儿
1. 什么是显示比例?
显示比例就是Word文档中页面内容与实际打印效果之间的缩放关系,100%的比例意味着屏幕上看到的文档大小与打印出来的大小一致;而如果设置为50%,则页面内容会缩小一半显示。
2. 在哪里可以调整显示比例?
Word提供了多种方式来调整显示比例,包括状态栏上的缩放滑块、视图菜单中的“显示比例”选项,甚至是快捷键(Ctrl + 滚轮)都能帮你快速调整,是不是很便捷?
手把手教你调比例
1. 状态栏法

这是最直观的方法,只需将鼠标指针移到Word界面底部的状态栏上,找到那个像放大镜一样的图标,左右拖动滑块,就可以实时调整页面的显示比例了,想放大就往右拖,想缩小就往左拖,简单吧?
2. 视图菜单法
点击“视图”菜单,选择“显示比例”,会弹出一个对话框,里面可以精确输入你想要的比例数值,或者直接选择预设的比例选项,如75%、100%、150%等,这种方法适合需要精确控制页面显示大小的场景。
3. 快捷键法
对于喜欢键盘操作的朋友来说,这个方法绝对值得一试,按住Ctrl键的同时,滚动鼠标滚轮,向上滚动是放大,向下滚动是缩小,这种方式既快捷又方便,特别适合在编辑过程中快速调整视图。
小技巧分享
1. 适应屏幕大小
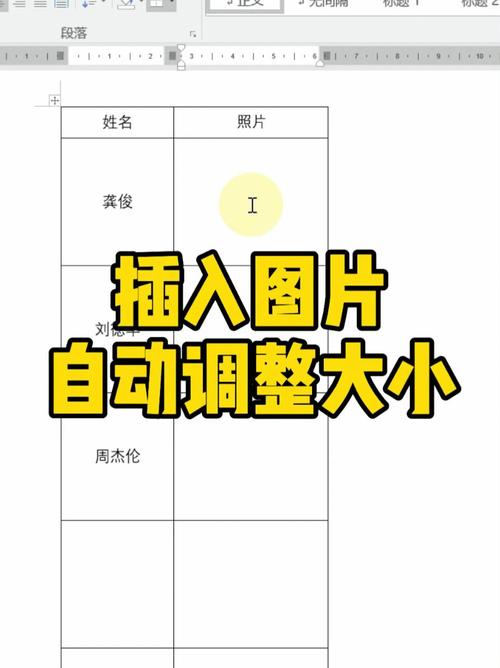
我们并不需要精确的显示比例,而是希望文档能根据当前窗口的大小自动调整,这时,你可以选择“适应窗口”或“整页”模式,Word会自动调整页面的显示比例,使其刚好填满整个屏幕或显示完整的一页内容。
2. 多页查看
如果你的文档比较长,想要同时查看多页的内容,可以调整显示比例到较小的数值,比如50%或更低,这样,虽然每页的内容变小了,但你可以通过上下滚动或翻页按钮快速浏览整个文档。
3. 恢复默认比例
不小心调乱了显示比例怎么办?别担心,Word还提供了“重置”功能,在“显示比例”对话框中,点击“重置”按钮,就可以将显示比例恢复到初始状态。
个人见解
在我看来,掌握Word的显示比例调整技巧,就像是拥有了一把打开高效编辑之门的钥匙,它不仅能帮助我们更好地组织和呈现文档内容,还能在一定程度上减轻视觉疲劳,提高工作的效率和质量,无论是新手小白还是资深编辑者,都应该熟悉并灵活运用这一功能,毕竟,在这个快节奏的时代里,谁不想让自己的工作变得更加轻松愉快呢?
好了,关于Word显示比例的设置方法就介绍到这里啦!希望这些内容能对你有所帮助,如果你还有其他问题或需要进一步的帮助,欢迎随时留言交流哦!咱们下次再见啦!
小伙伴们,上文介绍word显示比例怎么设置的内容,你了解清楚吗?希望对你有所帮助,任何问题可以给我留言,让我们下期再见吧。
内容摘自:https://news.huochengrm.cn/cyzx/26106.html
