Word文档省略号怎么打
你有没有想过,在撰写Word文档时,那些看似简单却让人头疼的小符号是怎么打出来的?咱们就来聊聊一个特别实用的小技巧——如何在Word文档中打出省略号,别急,跟着我一步步来,保证你也能轻松掌握!
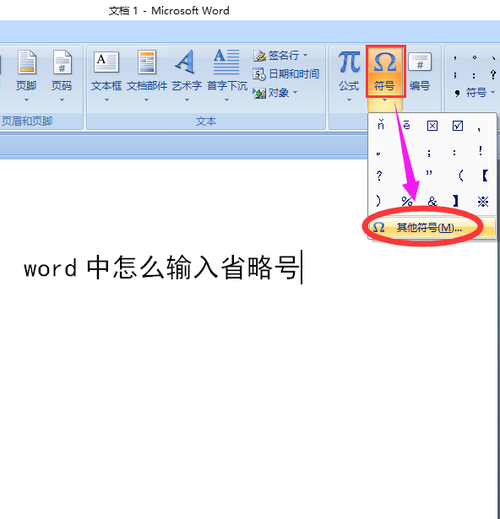
一、初识省略号
咱们得知道什么是省略号,省略号,顾名思义,就是那一串小小的点,通常用来表示句子的中断、停顿或者意犹未尽的感觉,在书面语中,它可是个不可或缺的小角色哦!
二、为什么要学会打省略号?
想象一下,如果你正在写一篇报告,突然需要表达一种含蓄、留白的效果,或者在引用他人言论时想要保留原汁原味的语气,这时候,省略号就派上用场了,学会在Word文档中打出省略号,不仅能提升你的文档专业性,还能让你的文字更加生动有趣呢!
三、Word文档中打省略号的几种方法
1. 快捷键法
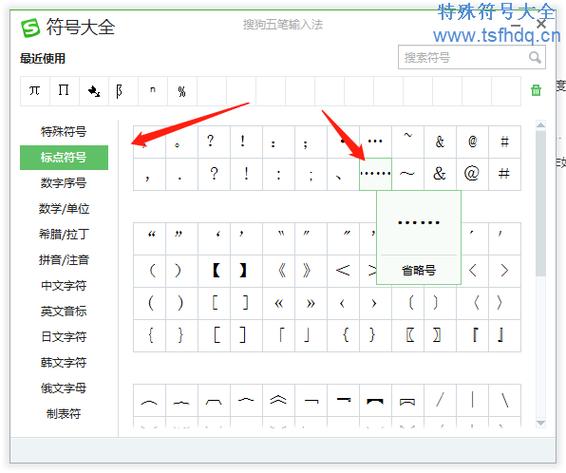
说到快捷键,那可真是个省时省力的好帮手!在Word里,打省略号也有自己的专属快捷键,你只需要同时按下“Ctrl”键和数字小键盘上的“6”,就能快速输入一个标准的省略号,是不是很简单?记住这个小窍门,下次再遇到需要省略号的时候,就不用手忙脚乱地去找符号了。
2. 插入菜单法
如果你不太习惯用快捷键,或者觉得快捷键有点难记,那也没关系,Word还提供了另一种更直观的方法——通过插入菜单来添加省略号,你只需要将光标放在你想要插入省略号的位置,然后点击“插入”选项卡,选择“符号”或“特殊符号”(不同版本的Word可能略有不同),在弹出的对话框中找到省略号并点击插入即可,虽然这个方法稍微繁琐一点,但胜在直观易懂,特别适合新手小白哦!
3. 自动替换法
还有一种更高级的玩法,那就是利用Word的自动替换功能,你可以先在文档中输入三个连续的小点(...),然后选中它们,打开“开始”选项卡中的“样式”或“多级列表”等功能区,找到“定义新多级列表”或类似的选项(具体名称可能因版本而异),你可以设置当输入特定字符时自动替换为省略号,这样,以后每次你只需要输入三个小点,Word就会自动帮你转换成漂亮的省略号了,这种方法虽然稍微复杂一些,但一旦设置好,就能大大提高你的写作效率哦!
四、实战演练
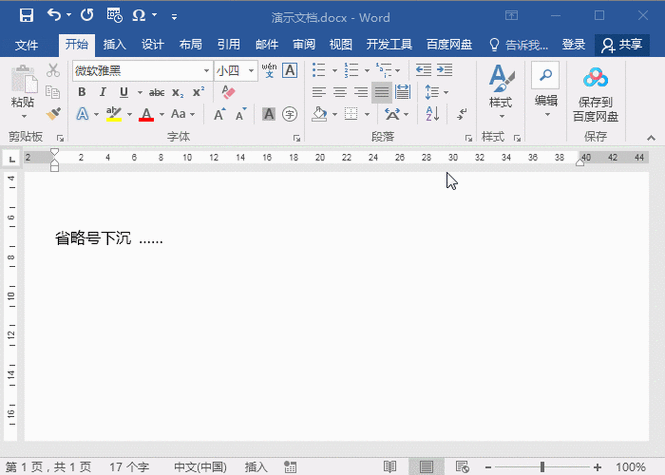
光说不练可不行!咱们就来实际操作一下,假设你现在正在写一篇关于旅游体验的文章,想要表达对某个景点的无限遐想,你可以这样写:“站在山顶上,俯瞰着脚下云海翻腾的景象,我仿佛置身于仙境之中……(这里就可以用上我们刚刚学到的省略号啦)那种感觉,真是难以言表!”看,是不是瞬间就提升了文章的意境和感染力?
五、小贴士与注意事项
保持格式一致:在使用省略号时,要注意保持整个文档的格式统一,如果你决定使用中文全角的省略号,那就尽量不要混用英文半角的点号,以免影响整体美观。
适度使用:虽然省略号很有用,但也要注意不要过度使用,在一篇文章中,适当地点缀几个省略号可以增加文采和趣味性;但如果到处都是省略号,反而会让读者感到困惑和厌烦,把握好度很重要哦!
兼容性问题:你在不同版本的Word之间复制粘贴含有省略号的内容时,可能会发现格式发生了变化,这是因为不同版本的Word对符号的处理方式可能有所不同,遇到这种情况时,你可以尝试使用纯文本格式进行复制粘贴,或者手动调整一下格式。
好了,说了这么多,相信你已经对如何在Word文档中打出省略号有了一定的了解了吧?其实啊,学习这些小技巧并不难,关键是要多动手实践,只要你愿意花点时间去尝试和探索,就一定能掌握更多实用的办公技能,加油吧!
各位小伙伴们,我刚刚为大家分享了有关word文档省略号怎么打的知识,希望对你们有所帮助。如果您还有其他相关问题需要解决,欢迎随时提出哦!
内容摘自:https://news.huochengrm.cn/cyzx/26182.html
