Word中怎么加目录?
嘿,小伙伴们!你们有没有遇到过这样的情况:辛辛苦苦写了一篇长文档,结果别人打开一看,哎呀妈呀,这啥跟啥啊,完全找不到北!这时候,要是有个目录就好了,对吧?那今天咱们就来聊聊,在Word里咋给咱的文档加上一个超酷的目录呢?
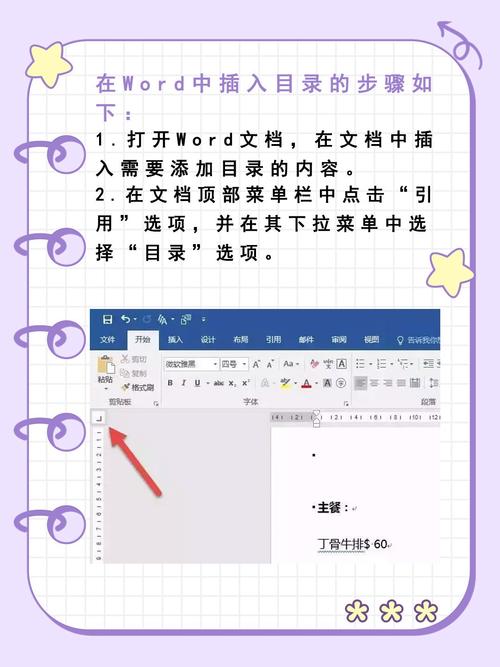
为啥要加目录?
先说说为啥要加目录吧,目录就像是一张地图,它能帮读者快速找到他们想看的内容,想象一下,如果你去一个陌生的城市旅游,手里有张地图,那找景点、找餐馆是不是就方便多了?同样的道理,一个清晰的目录能让你的文档更加专业、易读,让读者一眼就能看出文章的结构,是不是很棒呢?
怎么加目录?
好啦,言归正传,咱们开始讲怎么加目录吧,其实啊,在Word里加目录超级简单,就像做菜一样,跟着步骤来就行啦。
1、样式:你得把你的文档里的标题设置成Word能识别的样式,啥意思呢?就是让你把一级标题、二级标题这些设置成Word自带的样式,这样Word才能知道哪些是重要的内容,哪些是次要的,比如说,你可以把大标题设置成“标题1”,小标题设置成“标题2”,以此类推。
2、插入目录:接下来就是插入目录啦,把光标放到你想让目录出现的地方(一般都是文档开头),然后点击Word顶部的“引用”选项卡,找到“目录”按钮,点一下就出来各种目录样式啦,你可以选择你喜欢的样式,Word会自动帮你生成目录哦!
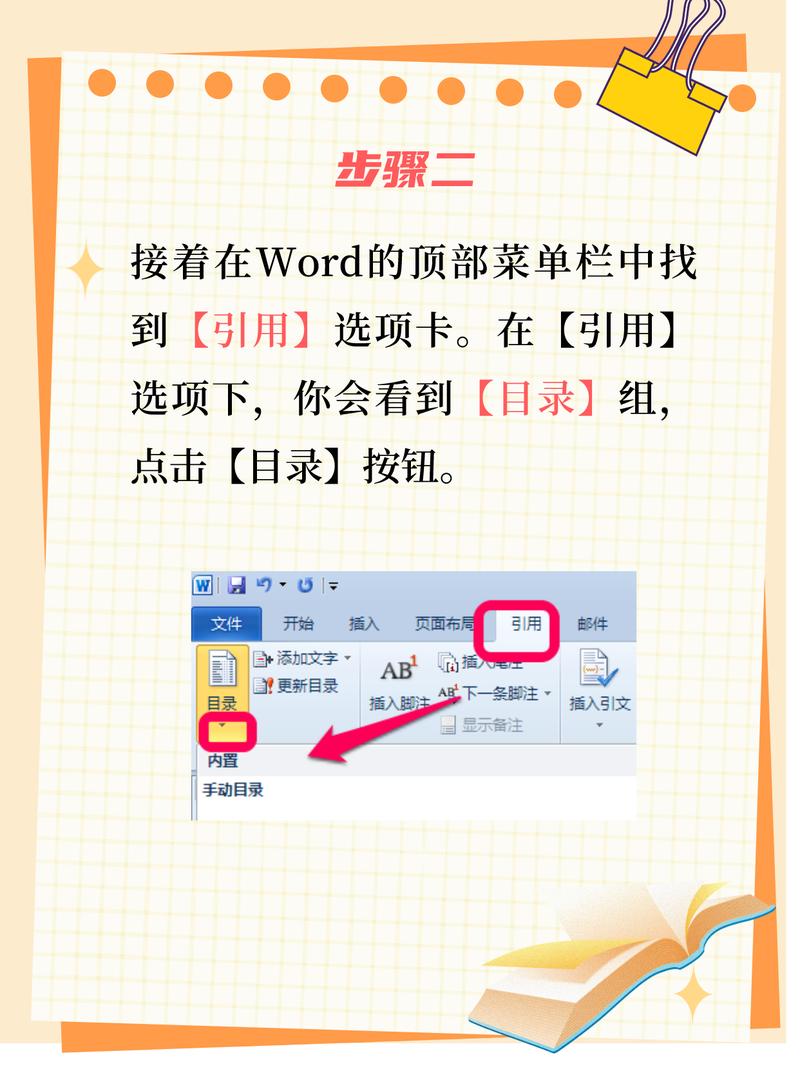
3、更新目录:等你改了文档内容或者调整了标题之后啊,别忘了更新一下目录哦,还是那个“引用”选项卡,找到“更新目录”按钮,点一下就OK啦,这样你的目录就会跟着文档内容一起更新啦。
小技巧分享
哎,对了,我这儿还有几个小技巧要分享给你们呢。
自定义目录样式:如果你觉得Word自带的目录样式不够酷,还可以自己动手丰衣足食哦!右键点击目录,选择“编辑域”,然后就可以自定义字体、字号、颜色等等啦。
添加超链接:你还可以在目录上加个超链接,这样一点就能跳到对应的页面去了,是不是很方便?
分节符的使用:如果你的文档里有多个章节或者部分,记得用分节符隔开哦,这样每个部分都能单独设置页码和目录啦。
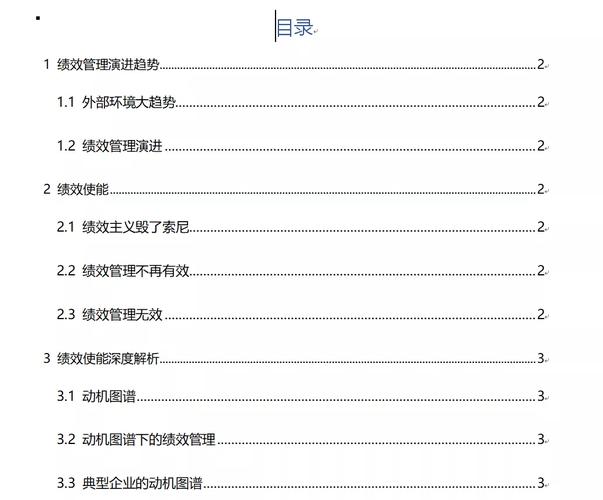
注意事项
当然啦,加目录的时候也有一些小坑要注意哦。
标题级别要清晰:别把所有的标题都设置成一个级别啊,那样Word可分不清哪个是大标题哪个是小标题了。
别手动敲空格键:有些小伙伴喜欢手动敲空格键来调整标题位置,其实这样是不对的哦,Word会自动帮你调整好格式的,手动敲反而容易出错。
检查页码是否正确:有时候Word可能会抽风,页码显示不对,这时候你就要检查一下是不是哪里出了问题,比如分节符设置得对不对啊之类的。
案例演示
哎呀,说了这么多理论的东西,咱们来个实际的例子看看吧,假设我要写一篇关于“如何提高写作能力”的文章,里面有几个大章节:引言、基础技巧、进阶技巧、那我就可以先把这几个大章节设置成“标题1”,然后在每个大章节下面再细分一些小点作为“标题2”,接着插入目录,选择一个简单的样式就搞定啦!等我写完文章后发现某个小点的位置变了或者新增了一个小点也没关系,只要更新一下目录就好啦。
怎么样?是不是很简单啊?其实啊,在Word里加目录就像搭积木一样简单有趣,只要你掌握了方法,以后写长文档再也不怕别人找不到北啦!
所以啊,小伙伴们别再犹豫了赶紧动手试试吧!相信你一定能做出一份既美观又实用的文档来哦!加油加油!
小伙伴们,上文介绍word中怎么加目录的内容,你了解清楚吗?希望对你有所帮助,任何问题可以给我留言,让我们下期再见吧。
内容摘自:https://news.huochengrm.cn/cyzx/26240.html
