哎,今天咱们来唠一唠「合并单元格」这件事儿,说实话,第一次听到这个词的时候,我满脑子都是问号:合并?是跟拼积木一样拼起来吗?单元格还能玩组合技?后来才发现,这玩意儿其实特别实用——但前提是得先搞懂它到底怎么用,别慌,今天咱们就掰开了揉碎了讲,保证你听完能上手操作!(对了,先提个醒,遇到重点部分我会用加粗标出来,看到就记笔记啊!)
一、合并单元格到底是个啥玩意儿?
举个栗子吧,假设你正在做一张课程表,周一到周五的上午都是「语文课」,这时候你肯定不想重复写五个「语文课」对吧?这时候合并单元格就能让这五个格子变成一个超大格子,直接写上「语文课」,清爽又好看!说白了,它就是把多个相邻的单元格变成一个大格子,用来装统一的内容。
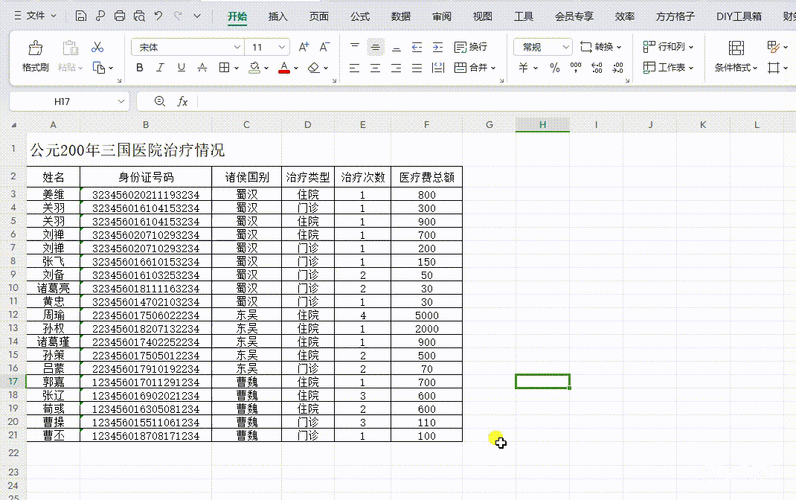
这时候你可能要问:“那这和直接拉大一个单元格有啥区别?”问得好!其实区别可大了,直接拉大单元格会导致其他行或列的排版错乱,而合并单元格是保持表格结构不变的情况下,只合并选中的区域,就像把两个小房间打通成一间大客厅,但整栋楼的户型图还是稳的!
二、手把手教你合并单元格(以Excel为例)
步骤1:选中要合并的区域
按住鼠标左键,从左上角拖到右下角——就像你平时选照片发朋友圈一样简单,注意啊,必须是连续的单元格,中间不能隔着“第三者”!
步骤2:找到合并按钮
Excel里这个按钮藏得有点深,一般在「开始」选项卡的「对齐方式」分组里,长得像两个小格子拼成一个大格子,点击它,选择「合并后居中」——这时候你的内容会自动居中,强迫症患者狂喜!
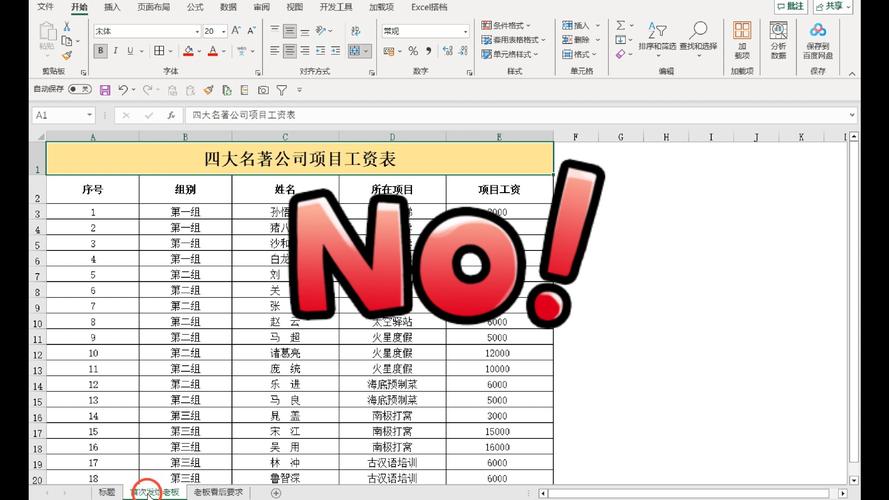
步骤3:验证合并效果
合并后的单元格左上角会显示原来的内容,其他被合并的格子内容就消失了,这时候一定记得检查数据有没有丢失!比如你合并了A1到A3,原本A2有个数字“50”,合并后这个数字就找不回来了,所以操作前先备份,别问我怎么知道的…
三、合并单元格的三大翻车现场(附自救指南)
1、消失?
别慌!其实只有左上角第一个单元格的内容会被保留。解决方案:先复制所有内容到一个空白单元格,再合并。
2、合并完表格排版全乱?
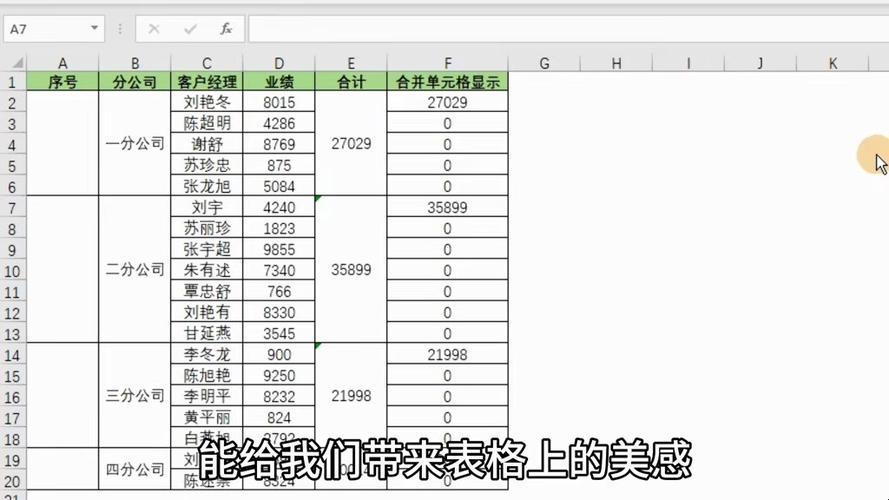
大概率是你跨行跨列合并了,记住一个口诀:横向合并看列标,纵向合并看行号,比如合并A1到B1没问题,但合并A1到A3的同时又想合并B列,就容易出bug。
3、想取消合并怎么办?
简单!选中已合并的单元格,再次点击合并按钮,选「取消合并」就行,但注意啊,只会留在第一个单元格,其他位置还是空白,得手动补回去。
四、什么时候该用合并单元格?(个人观点预警!)
虽然合并单元格看着方便,但我得说句大实话:别滥用! 特别是做数据报表的时候,举个例子,如果你在统计销售额时合并了「华东地区」的单元格,后续用筛选功能就会发现——数据根本筛不全!这时候用「跨列居中」功能反而更安全。
不过如果是做纯展示类表格,比如活动流程表、个人简历,合并单元格绝对是神器,想象一下,简历里的「教育经历」横跨三行,合并后立马显得专业又整洁!
五、一个真实案例告诉你合并单元格的威力
我朋友开奶茶店,最开始用表格记录原料库存,每天密密麻麻全是数字,后来我教她把同类型的原料(珍珠」「椰果」)合并单元格,再按周划分区域,结果店长一眼就能看到每周的消耗趋势,还专门给她发了500块奖金!所以说,合并单元格用对了地方,真的能升职加薪(至少能少挨骂)!
最后唠点干的
其实工具嘛,说到底就是解决问题的棍子,合并单元格这根棍子,能敲钉子也能捅娄子,关键看你怎么用,记住两个原则:数据安全第一,排版清晰第二,刚开始不熟练的时候,宁可多分几个单元格,也别为了好看乱合并,等你玩熟了,甚至可以试试「拆分单元格」这种高阶操作——不过那就是另一个故事了。
(突然想到)对了,如果你在手机上用WPS,合并单元格的按钮可能在「工具」-「单元格」里找,不同软件位置不一样,但逻辑都是相通的,多试几次,手熟了自然就记住了!
内容摘自:https://news.huochengrm.cn/cyzx/26916.html
