怎么连接打印机
在日常生活和工作中,打印机已经成为我们不可或缺的好帮手,无论是打印文档、照片还是其他各种文件,掌握连接打印机的方法都至关重要,咱们就来唠唠怎么轻松连接打印机,让你不再为这事儿犯愁。
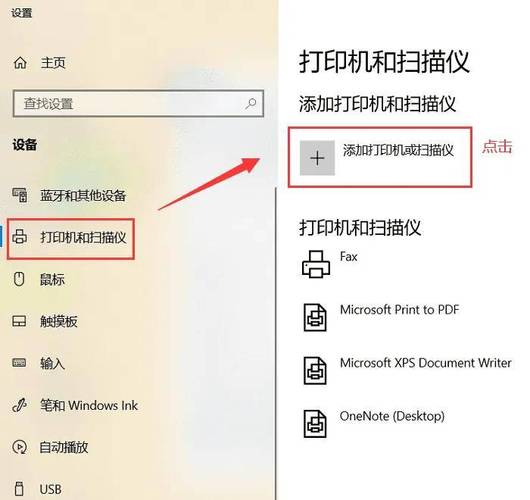
一、确定打印机类型和连接方式
咱得先搞清楚自己手头的打印机是啥类型的,常见的有喷墨打印机、激光打印机等,不同类型的打印机可能在连接方式上会有些差别,但大体上可以分为有线连接和无线连接这两种。
有线连接:
USB 连接:这是最常见也最简单的一种方式,你只需要准备一根 USB 数据线,一端插到打印机的 USB 接口上(通常在打印机背部或者侧面),另一端就插到电脑的 USB 接口里,一般只要你把线插上,电脑就能自动识别并安装相应的驱动程序,然后你就可以愉快地打印啦,比如说,你买了个佳能的喷墨打印机,按照这个方法插上 USB 线,很快就能开始打印孩子上学要用的资料了。
以太网连接:这种连接方式适合办公室或者家庭网络环境比较复杂的情况,你需要用网线把打印机连接到路由器或者交换机上,然后给打印机配置一个固定的 IP 地址(这个操作方法打印机说明书上都有详细讲解哦),之后在电脑上添加打印机的时候,选择通过 IP 地址来连接,输入你刚才设置的那个 IP 地址,就能把打印机添加到电脑里进行打印了,想象一下,在一个多人办公的小办公室里,好几台电脑都要用同一台打印机,用这种方式就很方便,大家可以共用这台打印机,不用每个人都插 USB 线。
无线连接:
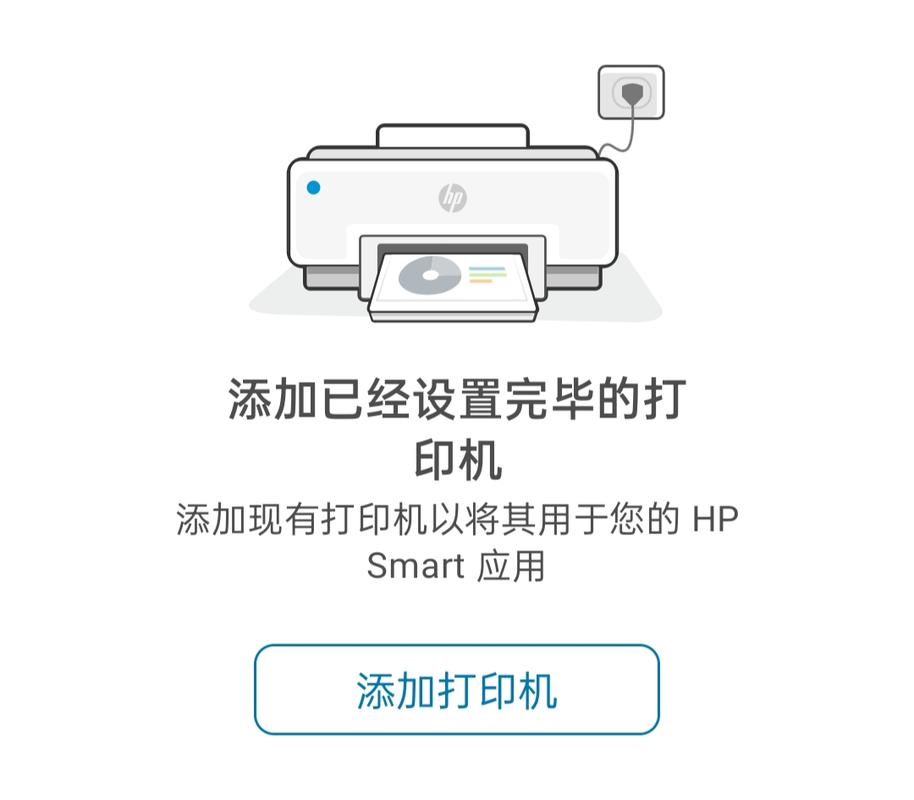
Wi-Fi 直连:现在很多打印机都支持 Wi-Fi 功能,你先要确保你的打印机和电脑都连接到同一个无线网络(比如家里的 Wi-Fi),然后在打印机的设置界面里开启 Wi-Fi 直连功能,再在电脑上搜索可用的 Wi-Fi 网络,找到打印机对应的那个网络名称并连接,连接成功后,就可以像有线连接那样安装驱动,开始打印了,比如说,你在客厅用笔记本打印照片,不想用长长的 USB 线或者网线,这时候用 Wi-Fi 直连就特别方便,你可以躺在沙发上舒舒服服地操作打印。
蓝牙连接:如果你的打印机和设备都支持蓝牙,那也可以选择蓝牙连接,先打开打印机和电脑的蓝牙功能,然后在电脑上搜索配对设备,找到打印机并进行配对,配对成功后,同样安装驱动就可以使用了,不过相对来说,蓝牙连接可能速度会比 Wi-Fi 稍微慢一点,但它也有自己的优势,比如在一些没有 Wi-Fi 信号的地方,蓝牙就能派上用场了。
二、安装驱动程序
连接好打印机后,接下来关键的一步就是安装驱动程序啦,驱动程序就像是打印机和电脑之间的“翻译官”,让它们能顺畅地交流工作。
当你把打印机通过 USB 连接到电脑上时,电脑会自动检测到新硬件,并且弹出安装向导,你可以按照提示一步一步操作,大多数时候都是点击“下一步”就行,不过有时候自动安装的驱动可能不是最新的版本,这时候你可以去打印机制造商的官方网站上下载对应型号的最新驱动程序,在官网上找到你的打印机型号,然后下载适合你操作系统版本的驱动(比如你是 Windows 系统就下载 Windows 版的驱动),下载完成后,运行安装程序,同样按照提示完成安装就好啦。
要是你的打印机是通过 Wi-Fi 或者蓝牙连接的,有些品牌可能会提供一个专门的软件或者应用程序来帮助你完成驱动安装和打印机设置,你可以在手机的应用商店或者电脑上的软件商店里搜索相关的应用,下载安装后,按照里面的引导步骤来操作,也能顺利地把驱动装上,让打印机正常工作起来。

三、测试打印
驱动程序安装完成后,可别急着欢呼雀跃,咱们还得测试一下打印机是不是真的能正常打印哦。
你可以打开电脑上任意一个文字处理软件(Word),随便敲一些文字进去,然后点击菜单栏里的“打印”按钮,在弹出的打印设置窗口里,选择你刚才连接的那台打印机,确认一下纸张大小、打印份数这些参数是不是你想要的,然后点击“打印”,这时候,如果听到打印机开始有动静,纸张顺利进纸并且打印出了你输入的文字,那就说明连接成功啦!
要是打印不出来,别慌,先检查一下打印机是不是开机状态,有没有卡纸之类的问题;再看看电脑上的打印队列,是不是有文档被挂起或者暂停了;另外也要确认一下驱动程序是不是安装正确,有时候可能需要重新卸载安装一下驱动。
四、不同操作系统下的连接要点
不同的操作系统在连接打印机的时候可能会有一些小区别,这里咱也简单说一下哈。
Windows 系统:
在 Windows 系统下,不管是 USB 还是有线网络连接,基本都能比较顺利地识别和安装驱动,如果是无线连接,特别是 Wi-Fi 直连,要注意在连接的过程中可能会需要输入一些网络密码之类的信息,而且有时候 Windows 系统会自动更新驱动,你要是觉得自动更新后的驱动不好用,可以随时去官网下载旧版本重新安装。
Mac 系统:
Mac 系统的用户也别担心哦,对于 Apple 自家的打印机,那简直是无缝对接,插上就能用,因为苹果的生态系统做得很好嘛,如果是其他品牌的打印机,一般也可以通过 Mac 系统的“系统偏好设置”里的“打印机与扫描仪”选项来添加打印机,先打开这个选项,点击“+”号添加打印机,然后选择你的打印机类型和连接方式(USB、Wi-Fi 等),之后系统会自动搜索并尝试连接打印机,大部分情况下也是能顺利完成的,不过有些功能可能在 Mac 系统上不像在 Windows 系统上那么完善,这就需要你去适应一下啦。
五、连接过程中的常见问题及解决方法
在连接打印机的时候,难免会碰到一些磕磕绊绊的事儿,别着急,咱们来看看怎么解决这些问题。
问题一:打印机无法识别
USB 连接时:首先检查 USB 线是不是插紧了,有时候线没插好会导致电脑无法识别打印机,如果线没问题,那就试试换个 USB 接口,有可能是这个接口坏了,要是还不行,可能是打印机本身的设置有问题,你可以把打印机恢复出厂设置后再试一次(恢复方法说明书上有哦)。
Wi-Fi 连接时:确认打印机和电脑是不是连接到同一个无线网络,如果不是,那就先把它们的网络切换到一样的,检查一下打印机的 IP 地址是不是设置正确,IP 地址冲突或者其他网络问题会导致无法识别,你可以进入打印机的网络设置界面查看和修改 IP 地址。
问题二:驱动程序安装失败
系统兼容性问题:有可能是你的操作系统版本太新或者太旧,和打印机驱动不太兼容,这时候你可以去打印机制造商的官网看看有没有针对你系统版本的补丁或者特殊版本的驱动可以下载。
杀毒软件或防火墙阻止:有些杀毒软件或者防火墙可能会误把驱动程序当成病毒或者恶意软件给拦截了,你可以在安装驱动的时候暂时关闭杀毒软件和防火墙,等安装完成后再打开。
问题三:打印质量差或者出现乱码
墨盒或硒鼓问题:如果是喷墨打印机,可能是墨盒里的墨水不足或者干了;激光打印机的话,可能是硒鼓没粉了或者寿命到了,这时候你需要更换相应的墨盒或者硒鼓。
驱动程序问题:也有可能是驱动程序安装得不完全或者损坏了,你可以试着重新卸载安装驱动程序,说不定就能解决问题啦。
总的来说呀,连接打印机并没有想象中的那么难,只要按照正确的步骤和方法来操作,多留意一些细节问题,一般都能顺利地把打印机连接到电脑或者手机上使用,希望这篇文章能帮到你这个新手小白哦,以后打印东西就不再是让人头疼的事儿啦!
到此,以上就是小编对于怎么连接打印机的问题就介绍到这了,希望介绍的几点解答对大家有用,有任何问题和不懂的,欢迎各位朋友在评论区讨论,给我留言。
内容摘自:https://news.huochengrm.cn/cyzx/27412.html
