美图秀秀怎么抠图
在这个数字图像处理的时代,抠图成了不少人修图时的必备技能,不论是为了制作证件照、社交媒体的个人资料图片,还是仅仅想要将某个元素从背景中分离出来,掌握抠图技巧总能让我们的图片编辑工作变得更加得心应手,我们就来聊聊如何利用美图秀秀这一广受欢迎的图片处理软件,轻松实现抠图操作。
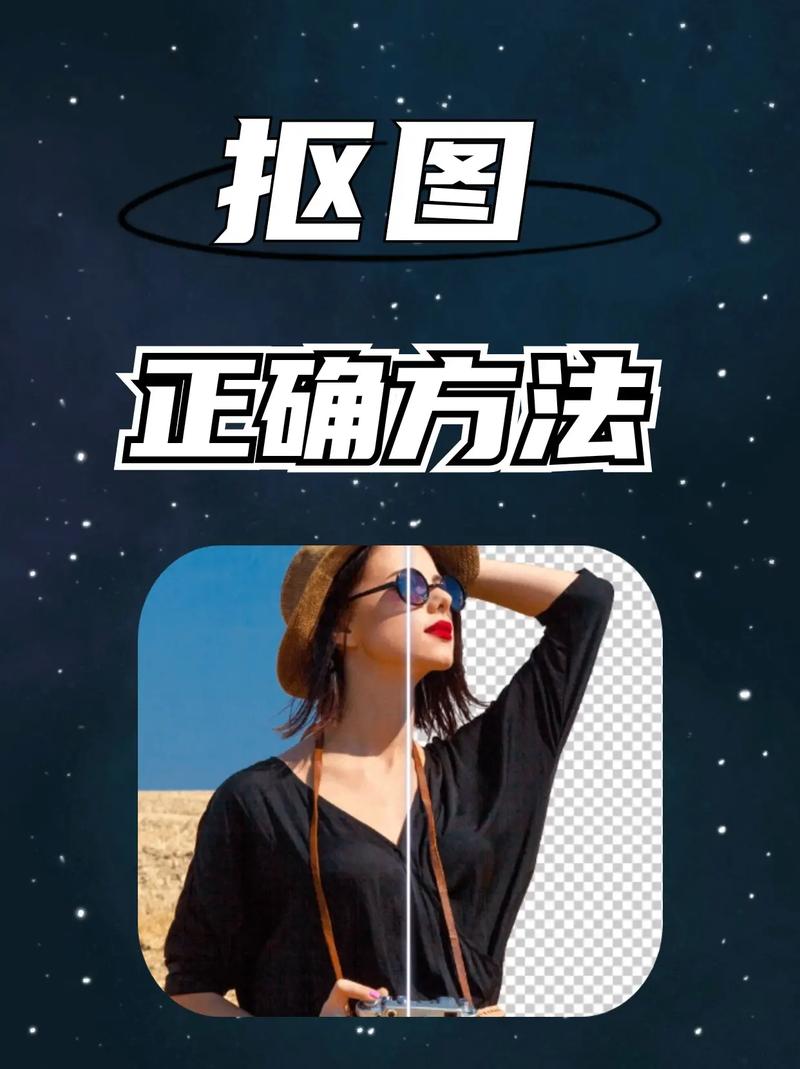
什么是抠图?
抠图,就是把图片中的某一部分精确地剪下来,去掉不需要的背景,只保留我们感兴趣的部分,这听起来似乎有点复杂,但别担心,跟着我一步步来,你会发现其实并没有那么难。
为什么选择美图秀秀?
市面上的图像处理软件琳琅满目,为何偏偏选择美图秀秀呢?原因有三:
1、操作简单:美图秀秀的用户界面友好,功能布局直观,即便是初次接触的朋友也能迅速上手。
2、功能丰富:除了基本的抠图功能外,它还提供了滤镜、美化、拼图等多种功能,一应俱全。
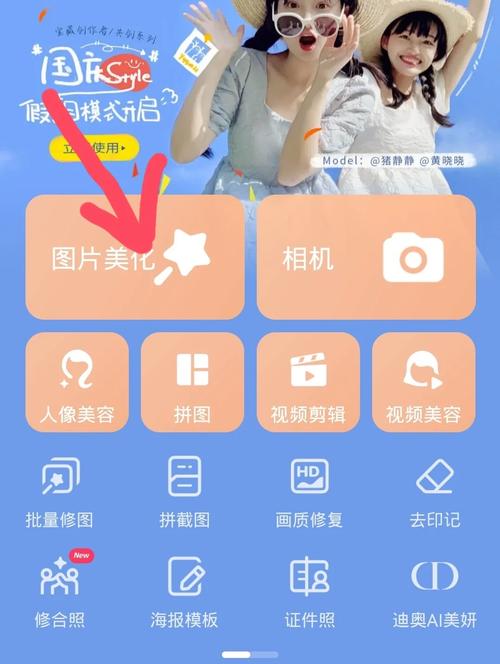
3、免费使用:对于预算有限的用户来说,美图秀秀的免费版就足够满足日常需求了。
抠图前的准备
在开始抠图之前,我们需要做好以下准备工作:
选择合适的图片:尽量挑选背景与主体对比度高的图片,这样更容易抠出清晰的轮廓。
备份原图:以防万一,先保存一份原始图片,避免因操作失误而丢失重要数据。
美图秀秀抠图步骤详解
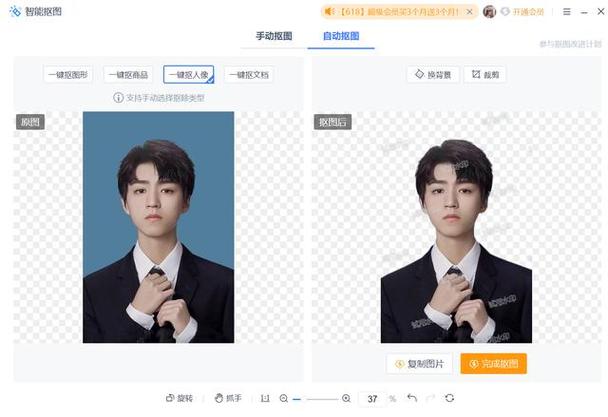
第一步:打开美图秀秀
双击桌面图标,启动美图秀秀,进入主界面后,你会看到各种功能选项,今天我们主要关注“抠图”功能。
第二步:导入图片
点击“打开”按钮,从电脑文件夹中选择你想要抠图的照片,选中后,点击“打开”,图片就会自动加载到美图秀秀的工作区。
第三步:进入抠图模式
在顶部菜单栏中找到“抠图”选项,点击进入,这时,你会看到几种不同的抠图工具,自动抠图”、“手动抠图”和“形状抠图”,对于新手来说,建议先尝试“自动抠图”。
第四步:自动抠图
选择“自动抠图”后,软件会自动识别图片中的主体和背景,通常情况下,它的表现还不错,但难免会有一些小瑕疵,这时候,你可以通过调整边缘的软硬程度,或者使用“擦除”和“恢复”工具来微调。
小贴士:如果自动抠图的效果不理想,不妨试试“手动抠图”,虽然操作稍微复杂一些,但能获得更精细的控制。
第五步:手动抠图(可选)
切换到“手动抠图”模式,软件会提供一系列画笔工具,如“抠图笔”、“形状工具”等,你可以用“抠图笔”沿着主体边缘慢慢描绘,遇到细小部分则可以放大画面,仔细勾勒,这个过程可能需要一些耐心,但结果绝对值得。
第六步:优化细节
无论是自动还是手动抠图,完成后都可能会有一些不完美的地方,这时,可以利用“羽化”功能让边缘过渡得更自然,或者用“橡皮擦”去除多余的部分。
第七步:保存作品
满意之后,就可以保存你的杰作了,点击“保存”按钮,选择合适的格式(如PNG,以保持透明背景),然后命名文件并保存到指定位置。
实战案例分享
为了让大家更好地理解抠图过程,这里分享一个简单例子:假设我们有一张风景照,想要把其中的一朵花单独扣出来作为手机壁纸。
1、打开美图秀秀,导入这张风景照。
2、选择“自动抠图”,软件快速识别出了花朵和背景。
3、发现有些地方不够精准,切换到“手动抠图”,用“抠图笔”细致调整。
4、应用“羽化”效果,保存为PNG格式,一朵漂亮的花就这样被完美地抠出来了!
通过以上步骤,相信你已经掌握了美图秀秀的基本抠图技巧,实践出真知,多试几次,你会越来越熟练,别忘了,创意无限,利用抠图技术,你可以创造出无数令人惊叹的作品,下次想要给照片换个背景,或是制作个性化头像时,不妨试试今天学到的方法吧!希望这篇文章对你有所帮助,如果你还有其他问题或想要了解更多技巧,欢迎随时提问哦!
小伙伴们,上文介绍美图秀秀怎么抠图的内容,你了解清楚吗?希望对你有所帮助,任何问题可以给我留言,让我们下期再见吧。
内容摘自:https://news.huochengrm.cn/cyzx/28783.html
