怎么显示隐藏的文件夹
大家好,今天我们来聊一聊一个看似简单,但很多人却不知道的小技巧:怎么显示隐藏的文件夹,无论是在工作还是生活中,我们总会遇到需要查看隐藏文件的情况,别担心,跟着我一步一步来,保证让你轻松掌握这个技能!
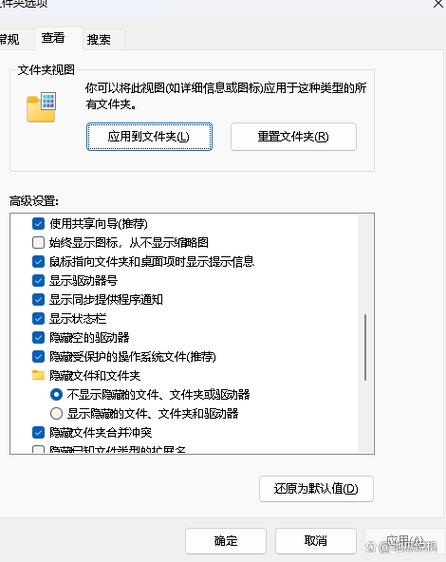
为什么要显示隐藏的文件夹?
在我们日常使用电脑的过程中,有些文件夹是默认设置为隐藏的,这些文件夹可能包含系统文件、配置文件或者一些重要的数据,为什么它们会被隐藏呢?原因很简单:为了防止误操作导致系统或应用程序出现问题,不过,有时候我们需要手动访问这些隐藏文件夹,比如进行系统维护、查找特定文件等。
如何显示隐藏的文件夹?
我们就来看看在不同操作系统中如何显示隐藏的文件夹吧。
Windows 系统
方法一:通过文件资源管理器设置
1、打开文件资源管理器,你可以通过快捷键Win + E 直接打开。
2、点击“查看”选项卡,在窗口顶部的菜单栏中找到“查看”选项卡并点击。
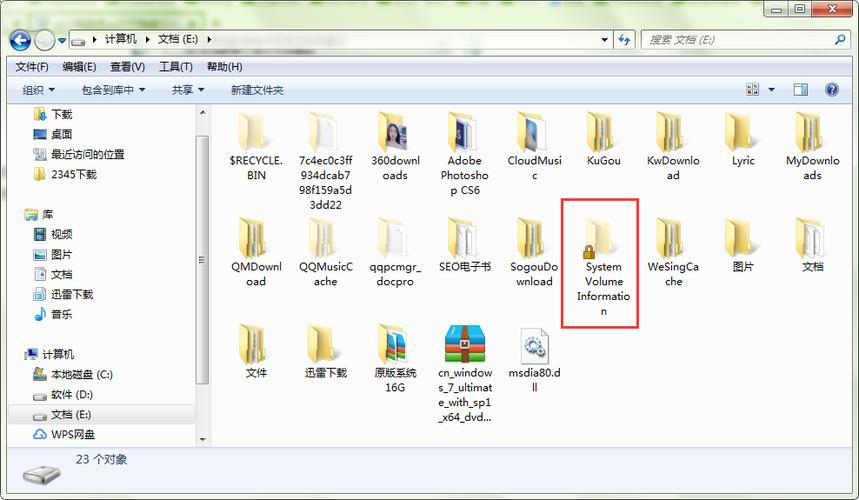
3、勾选“隐藏的项目”,在“查看”选项卡下,你会看到一个复选框,上面写着“隐藏的项目”,勾选它,隐藏的文件夹和文件就会显示出来。
方法二:通过控制面板设置
1、打开控制面板,你可以通过搜索功能找到并打开控制面板。
2、进入“文件资源管理器选项”,在控制面板中,找到并点击“文件资源管理器选项”。
3、切换到“查看”选项卡,在弹出的窗口中,切换到“查看”选项卡。
4、取消勾选“隐藏受保护的操作系统文件(推荐)”,勾选“显示隐藏的文件、文件夹和驱动器”。
5、点击“确定”按钮,完成设置后,点击“确定”保存更改。
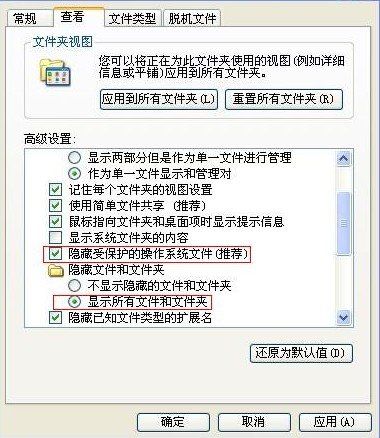
Mac 系统
方法一:通过 Finder 设置
1、打开 Finder,这是 macOS 系统中用于管理文件和文件夹的应用程序。
2、点击“Finder”菜单,在屏幕顶部的菜单栏中找到“Finder”并点击。
3、选择“偏好设置”,在下拉菜单中选择“偏好设置”。
4、进入“高级”选项卡,在弹出的窗口中,切换到“高级”选项卡。
5、勾选“在桌面上显示”和“在边栏中显示”,这两个选项分别控制桌面和边栏上是否显示隐藏文件。
6、关闭窗口,完成设置后,关闭窗口即可生效。
方法二:使用终端命令
如果你更喜欢使用命令行工具,也可以使用终端来显示隐藏文件,具体步骤如下:
1、打开终端,你可以通过 Spotlight 搜索功能找到并打开终端。
2、输入以下命令并回车:
defaults write com.apple.finder AppleShowAllFiles -string true killall Finder
这条命令会修改 Finder 的配置,使其显示所有文件,包括隐藏文件,执行完命令后,Finder 会自动重启并应用新的设置。
注意事项
虽然显示隐藏文件夹可以帮助我们更好地管理文件和进行系统维护,但也需要注意以下几点:
不要随意删除隐藏文件夹中的文件,这些文件通常是系统或应用程序的重要组成部分,删除它们可能会导致系统不稳定或应用程序无法正常运行。
定期备份重要数据,无论你是在处理隐藏文件还是其他文件,都建议定期备份重要数据,以防意外丢失。
谨慎修改系统设置,在进行任何系统相关的操作之前,最好先了解清楚其作用和可能的影响,避免因误操作而导致不必要的麻烦。
个人观点
在我看来,掌握显示隐藏文件夹的方法对于每个电脑用户来说都是非常有用的,无论是在日常工作中查找特定的系统文件,还是在进行系统维护时需要访问某些关键配置,这个技能都能帮上大忙,我也建议大家在使用这个功能时要格外小心,毕竟涉及到系统文件的操作总是有一定的风险,希望这篇文章能够帮助到你,让你更加自信地管理自己的电脑!
好了,今天的分享就到这里啦!如果你还有其他问题或者想要了解更多关于电脑使用的小技巧,欢迎随时留言哦!记得点赞关注,我们下次再见!
小伙伴们,上文介绍怎么显示隐藏的文件夹的内容,你了解清楚吗?希望对你有所帮助,任何问题可以给我留言,让我们下期再见吧。
内容摘自:https://news.huochengrm.cn/cyzx/29512.html
