打印机怎么扫描?超详细新手指南来啦!
在日常生活和工作中,我们常常会遇到需要把纸质文件变成电子版的情况,这时候打印机的扫描功能就派上大用场了,不过,很多新手小白可能会被这个功能搞得晕头转向,别担心,今天就来给大家好好唠唠打印机怎么扫描,让你轻松上手!
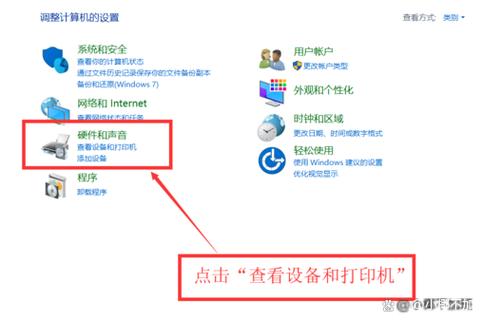
一、了解你的打印机
咱得先清楚自己手头的打印机啥型号,不同品牌、型号的打印机,操作界面和按钮可能会有点差别,但大致原理都是相通的,一般打印机上会有“扫描”字样的按钮,要是实在找不到,也别慌,看看说明书,或者在网上搜搜你这款打印机的使用方法,总能找到答案。
二、准备扫描材料
在扫描之前,得先把要扫描的东西准备好,比如你是扫描一份合同,那就把合同平铺在扫描仪的玻璃面板上,注意别有褶皱,不然扫描出来的效果可就不好了,要是扫描比较厚的书本,有些打印机可能需要你把书本拆开,一页一页扫,不过现在也有一些打印机有专门的厚书扫描模式,能直接扫,挺方便的。
三、连接设备
接下来就是让打印机和电脑“牵上线”,大多数打印机都支持 USB 连接,找到打印机背后的 USB 接口,用数据线把打印机和电脑连起来就行,现在很多打印机也支持无线连接,只要你的电脑和打印机都连接到同一个无线网络,按照打印机屏幕上的提示操作,就能轻松搞定,连接好之后,电脑上一般会出现安装驱动程序的提示,按照步骤安装好驱动,这可是让打印机正常工作的关键一步哦。

四、打开扫描软件
连接好设备后,在电脑上找到打印机自带的扫描软件并打开,不同品牌的扫描软件界面不太一样,但基本功能都差不多,打开软件后,会看到一些扫描设置的选项,像分辨率、色彩模式这些。
分辨率:就好比照片的清晰度,数值越高,扫描出来的文件越清晰,不过文件大小也会相应变大,如果是扫描普通文档,300dpi 就差不多了;要是扫描照片,那最好选 600dpi 甚至更高。
色彩模式:有彩色、黑白和灰度三种选择,彩色适合扫描照片、宣传海报这类有颜色的文件;黑白一般用于扫描纯文字的文档,这样文件会更小,而且看起来更清爽;灰度则介于两者之间,适合一些既有文字又有简单图表的文件。
五、开始扫描
设置好各项参数后,就可以点击“扫描”按钮啦,这时候,打印机会开始工作,发出“嗡嗡”的声音,就像它在告诉你:“嘿,我正在努力扫描呢!”扫描完成后,扫描的文件会自动保存到你指定的文件夹里。
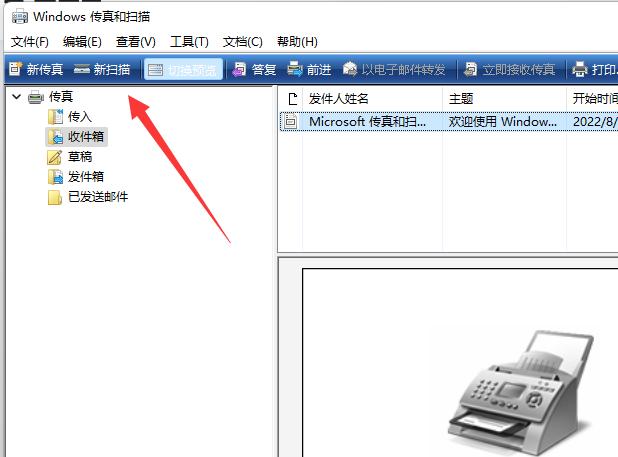
六、查看和编辑扫描文件
扫描完别着急关闭软件,先看看扫描的效果怎么样,如果发现文件歪了、黑了或者不清晰,别担心,大多数扫描软件都有简单的编辑功能,可以调整一下亮度、对比度,裁剪一下边缘,让文件看起来更完美。
七、常见问题解答
1、问:为什么扫描出来的文件是黑色的或者颜色不对?
答:可能是光线问题哦,检查一下扫描仪周围的光线是不是太暗或者太亮了,调整一下环境光,再看看效果,也有可能是扫描软件的色彩设置不对,重新检查一下色彩模式和相关参数设置。
2、问:扫描出来的文件不清晰怎么办?
答:首先检查分辨率是不是设置太低了,提高分辨率再试试,如果还是不行,可能是扫描仪的玻璃面板脏了,用干净的软布轻轻擦一下,然后再扫一遍看看效果。
八、个人见解与小贴士
其实打印机扫描功能并不复杂,只要多试几次,熟悉了操作流程,就能运用自如了,平时也可以多看看说明书,里面有很多有用的信息,还有啊,定期清理一下打印机,不仅能让扫描效果更好,还能延长打印机的使用寿命呢。
打印机的扫描功能给我们的生活和工作带来了很大的便利,只要掌握了正确的方法,就能轻松地把纸质文件变成电子版,随时随地查看和使用,希望大家都能学会这个实用的技能,不再为扫描的事儿犯愁!
以上内容就是解答有关打印机怎么扫描的详细内容了,我相信这篇文章可以为您解决一些疑惑,有任何问题欢迎留言反馈,谢谢阅读。
内容摘自:https://news.huochengrm.cn/cyzx/29686.html
