打印机驱动怎么安装
打印机,这个在日常生活和工作中随处可见的“小伙伴”,有时候却会因为驱动安装的问题闹点小脾气,别担心,今天我就来给大家详细讲讲打印机驱动到底该怎么安装,让你轻松搞定这个小麻烦。

一、为什么要安装打印机驱动
咱们先来说说,为啥要安装打印机驱动呢?打印机驱动就像是打印机和电脑之间的“翻译官”,电脑通过操作系统向打印机发送指令,而打印机驱动就是把这些指令翻译成打印机能听懂的语言,让打印机知道该干啥,如果没有这个“翻译官”,那打印机可能就听不懂电脑的话,没办法正常工作啦,就好比你想跟一个外国人交流,但是你们俩语言不通,这时候就需要一个翻译来帮忙传达意思,是不是这么个理儿?
二、安装前的准备工作
在开始安装打印机驱动之前,咱得先把准备工作做好,这就好比做饭前得先把食材备齐一样。
1. 确认打印机型号
你得知道你的打印机是什么型号的,这个信息一般可以在打印机的外壳上找到,或者看看打印机的说明书也行,不同型号的打印机对应的驱动可不一样,所以这一步千万不能马虎,比如说,你买了一台佳能的打印机,那就得找佳能对应的驱动,要是不小心找了爱普生的驱动,那肯定是装不上的,对吧?
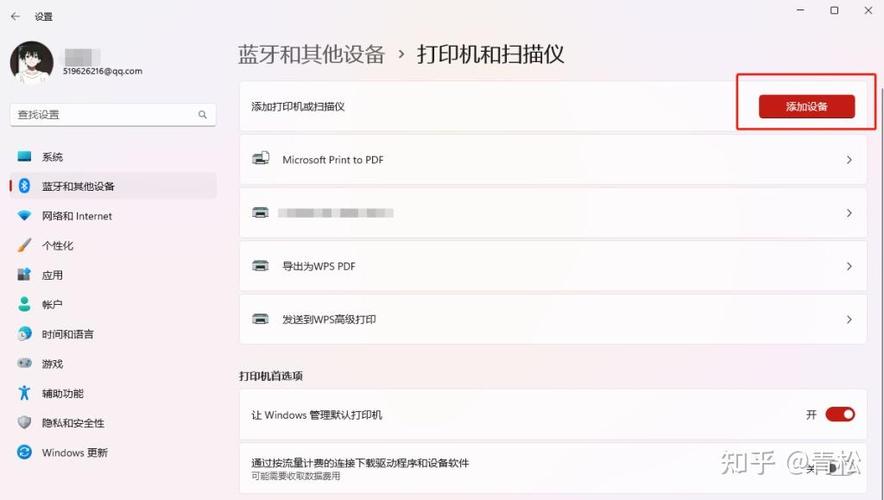
2. 确定操作系统版本
除了打印机型号,还得清楚自己电脑的操作系统版本,现在常见的操作系统有Windows系统(像Windows 7、Windows 10、Windows 11等)和Mac OS系统,不同的操作系统安装驱动的方法也不太一样,比如说,在Windows系统下安装驱动可能会用到设备管理器,而在Mac OS系统下可能需要通过“系统偏好设置”来完成安装,一定要先搞清楚自己电脑是啥系统,别到时候装错了,白忙活一场。
3. 下载驱动程序
准备工作做好了,接下来就是下载驱动程序啦,你可以去打印机厂商的官方网站上下载最新的驱动程序,这样不仅能保证驱动的兼容性和稳定性,还能获得一些新的功能和修复,有些打印机随机会附赠一张驱动光盘,不过现在很多电脑都没有光驱了,所以还是从官网下载比较方便。
三、Windows系统下打印机驱动的安装步骤
好啦,准备工作都完成了,下面就开始正式安装打印机驱动啦,咱们先来看看在Windows系统下该怎么操作。

1. 连接打印机
先把打印机和电脑连接好,如果是有线打印机,就用数据线把打印机和电脑的USB接口连起来;如果是无线打印机,那就按照说明书上的步骤,把打印机连接到家里的无线网络,连接好之后,打开打印机的电源开关,确保打印机处于正常工作状态。
2. 打开设备管理器
在电脑上找到“此电脑”图标,右键点击它,选择“管理”,然后在弹出的“计算机管理”窗口中,找到“设备管理器”并点击打开,设备管理器就像一个电脑硬件的大管家,里面能看到所有连接到电脑上的设备。
3. 更新驱动程序
在设备管理器里,找到“打印机队列”或者“未知设备”(如果打印机还没被识别出来的话),右键点击你的打印机设备,选择“更新驱动程序”,这时候会出现两个选项:“自动搜索更新的驱动程序软件”和“浏览计算机以查找驱动程序软件”。
自动搜索更新的驱动程序软件:这个功能挺方便的,电脑会自动在网上搜索适合你打印机的最新驱动程序,不过有时候可能因为网络原因或者驱动版本太新,找不到合适的驱动,这时候也别着急,咱们还有另一个办法。
浏览计算机以查找驱动程序软件:如果你已经提前从官网下载好了驱动程序,就选择这个选项,然后点击“浏览”,找到驱动程序所在的文件夹,选中那个安装文件(一般是.exe或者.inf格式的文件),再点击“下一步”,按照提示完成安装就可以了。
4. 安装完成后检查
驱动程序安装完成后,别忘了检查一下打印机是否能正常使用,你可以试着打印一份测试页,看看打印效果怎么样,如果打印正常,那就说明驱动安装成功啦!如果打印不出来或者打印效果不好,可能是驱动没装对,或者是打印机本身有问题,这时候你可以再检查一遍驱动是否正确安装,或者看看打印机有没有卡纸、缺墨等情况。
四、Mac OS系统下打印机驱动的安装步骤
说完了Windows系统,再来说说Mac OS系统下怎么安装打印机驱动吧。
1. 连接打印机
和在Windows系统下一样,先把打印机和Mac电脑连接好,如果是有线连接,用数据线插到Mac的USB接口上;如果是无线连接,按照说明书设置好网络连接,然后打开打印机电源。
2. 打开“系统偏好设置”
点击屏幕左上角的苹果图标,选择“系统偏好设置”,在“系统偏好设置”窗口中,找到“打印机与扫描仪”图标并点击打开。
3. 添加打印机
在“打印机与扫描仪”窗口中,点击“+”号按钮,添加新的打印机,这时候会出现一个列表,显示已连接到电脑上的打印机,选中你的打印机,然后点击“添加”按钮。
4. 安装驱动程序
Mac OS系统会自动尝试安装打印机的驱动程序,如果系统自带的驱动库中有适合你打印机的驱动,那就直接安装成功了,如果没有合适的驱动,它会提示你从网上下载,这时候你可以访问打印机厂商的官方网站,下载对应的Mac版驱动程序,然后按照提示完成安装。
5. 测试打印
驱动程序安装完成后,同样要测试一下打印功能是否正常,你可以在“打印机与扫描仪”窗口中,选中你的打印机,然后点击“打印测试页”按钮,如果打印测试页没有问题,那就说明驱动安装成功啦!
五、安装过程中可能遇到的问题及解决方法
在安装打印机驱动的过程中,有时候可能会遇到一些小问题,别担心,下面我就给大家列举一些常见的问题和解决方法。
1. 驱动程序安装失败怎么办
有时候可能会遇到驱动程序安装失败的情况,这时候你可以先检查一下自己的电脑是否满足打印机驱动的安装要求,比如操作系统版本是否符合要求等,如果没问题,再看看是不是下载的驱动程序不完整或者损坏了,可以重新从官网下载一遍驱动试试,也有可能是电脑的安全软件阻止了驱动的安装,你可以暂时关闭安全软件,然后再尝试安装。
2. 打印机无法识别怎么办
如果电脑找不到连接的打印机,可能是数据线有问题或者打印机没有正确连接到电脑上,你可以换一根数据线试试,或者检查一下打印机的连接端口是否正常,如果是无线打印机,看看是否和电脑连接到了同一个无线网络上,还有一种可能是电脑的设备管理器中没有启用打印机相关的服务,你可以在设备管理器中找到“服务”选项,然后启用“Print Spooler”服务。
3. 打印效果不好怎么办
如果打印出来的效果不理想,比如字迹模糊、颜色不正等,可能是打印机的墨盒或者硒鼓出了问题,你可以检查一下墨盒或者硒鼓是否安装正确,墨水或者碳粉是否充足,也可能是打印设置不正确,你可以在打印文档的时候,检查一下打印质量、纸张类型等设置是否符合要求。
六、个人观点
其实啊,安装打印机驱动并没有大家想象的那么难,只要按照正确的步骤操作,注意一些细节问题,一般都能把驱动顺利安装好,而且现在打印机厂商也在不断优化驱动的安装过程,让它变得越来越简单易懂,大家遇到问题的时候不要慌张,多尝试几种方法,总能找到解决的办法。
希望这篇文章能帮到那些还在为打印机驱动安装发愁的朋友们,以后不管是家里还是办公室的打印机出问题了,都能自己动手解决啦!
小伙伴们,上文介绍打印机驱动怎么安装的内容,你了解清楚吗?希望对你有所帮助,任何问题可以给我留言,让我们下期再见吧。
内容摘自:https://news.huochengrm.cn/cyzx/29992.html
