无线鼠标怎么连接
嘿,朋友们!今天咱来聊聊一个挺实用的话题——无线鼠标咋连接,你是不是有时候看着那小小的无线鼠标,心里犯嘀咕:“这玩意儿咋跟电脑连上呢?”别着急,我这就给你细细道来。

一、了解无线鼠标的“小伙伴”
咱得知道,无线鼠标能正常工作,离不开它的“小伙伴”——接收器,这个接收器啊,就像一个小信使,负责在鼠标和电脑之间传递信息,无线鼠标和接收器是配套的,你可别弄混了哦,有的接收器长得像一个小小的 USB 插头,有的可能是个圆圆的小盒子,不管啥样,咱都得好好保管它。
二、连接前的小准备
在开始连接之前,咱得先把东西都准备好,确保你的无线鼠标是充满电的,要是没电了,那可就麻烦啦,就像汽车没油跑不了一样,把接收器找出来,擦干净,别有灰尘啥的,不然可能影响信号传输哦,把你的电脑打开,进入到操作系统界面,就差不多准备好啦。
三、不同系统的连接方法
接下来就是重点啦,不同操作系统的电脑,连接无线鼠标的方法稍微有点不一样。

Windows 系统:
把接收器插到电脑的 USB 接口上,一般电脑的 USB 口都在主机前面或者后面,你插上去的时候,会听到“叮咚”一声,这就说明电脑识别到接收器啦。
稍等一会儿,电脑会自动安装驱动程序,啥是驱动程序呢?就是让电脑能认识和使用无线鼠标的软件,等驱动安装完成后,你就可以试着动动鼠标,看看光标是不是跟着动啦,如果没反应,别慌,可能是驱动没安装好,你可以右键点击“我的电脑”,选择“管理”,然后在“设备管理器”里找找有没有带感叹号或者问号的设备,如果有的话,可能就是鼠标驱动有问题,这时候你可以按照提示更新一下驱动就好啦。
Mac 系统:
把接收器插到 Mac 电脑的 USB 接口上,同样会听到连接的声音。
Mac 系统一般会自动识别并配置无线鼠标,不过有时候可能需要你在“系统偏好设置”里设置一下,点击屏幕左上角的苹果图标,选择“系统偏好设置”,然后找到“鼠标”选项,在这里你可以调整鼠标的按键功能、滚轮方向啥的,设置好之后,就可以正常使用啦。
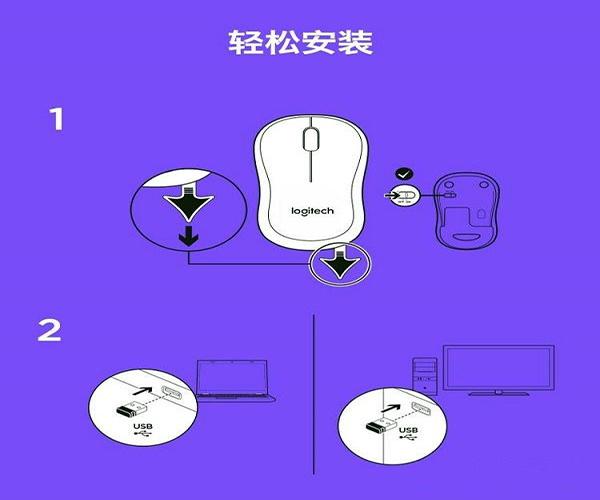
四、蓝牙连接方式(如果你的鼠标支持蓝牙)
有些无线鼠标不仅可以用接收器连接,还能通过蓝牙连接哦,这种方式更酷,没有线缆的束缚,感觉更自由。
确保你的电脑支持蓝牙功能,而且蓝牙是打开的,你可以在电脑的设置里找找看,一般在“网络和 Internet”或者“设备”选项里能找到蓝牙设置。
打开无线鼠标的电源开关,然后长按鼠标底部的蓝牙配对按钮,直到指示灯闪烁,这个指示灯就像是鼠标的“眼睛”,一闪一闪的就是在告诉电脑:“嘿,我来啦,快跟我配对!”
在电脑上搜索蓝牙设备,找到你的鼠标名字后,点击连接,这个过程可能需要一点时间,耐心等待哦,连接成功后,你就可以松开鼠标上的配对按钮啦,然后试试看鼠标能不能正常使用。
五、遇到问题咋解决
有时候啊,连接无线鼠标可能会遇到一些小问题,别着急,咱一个个来解决。
鼠标没反应:
先检查鼠标是不是有电了,电池没电的话,换节新电池试试。
看看接收器是不是插好了,有没有松动,要是松动了,重新插紧再试试。
如果是蓝牙连接的,检查一下蓝牙驱动是不是正常安装了,可以在设备管理器里看看。
光标乱跳:
有可能是鼠标底部的传感器脏了,用干净的布擦一擦就好。
还有可能是周围环境有干扰,比如有强磁场或者其他无线设备,尽量远离这些东西试试。
六、我的一点小看法
我觉得无线鼠标真的是个很方便的东西,没有了线缆的束缚,用起来更加自由自在,不过在使用过程中,也要注意保护好接收器,别弄丢了,毕竟它是鼠标和电脑沟通的“桥梁”嘛,不同品牌和型号的无线鼠标可能在连接方法和性能上会有一些差异,大家可以根据自己的需求和喜好来选择适合自己的产品。
呢,连接无线鼠标并不难,只要按照正确的步骤操作,遇到问题耐心解决,就能轻松享受无线鼠标带来的便利啦,希望这篇文章能帮到那些还不太懂怎么连接无线鼠标的朋友们哦!你是不是已经迫不及待想试试自己的无线鼠标了呢?那就赶紧行动起来吧!
以上内容就是解答有关无线鼠标怎么连接的详细内容了,我相信这篇文章可以为您解决一些疑惑,有任何问题欢迎留言反馈,谢谢阅读。
内容摘自:https://news.huochengrm.cn/cyzx/31160.html
