win7怎么进入安全模式
嘿,朋友们!今天咱来聊聊一个在电脑使用中挺重要,但可能有些小伙伴还不太清楚的事儿——Win7 怎么进入安全模式,你是不是碰到过电脑突然抽风,各种软件打不开,或者系统运行慢得像蜗牛爬的情况呀?这时候,安全模式说不定就能帮上大忙啦,那具体咋操作呢,咱接着往下看哈。
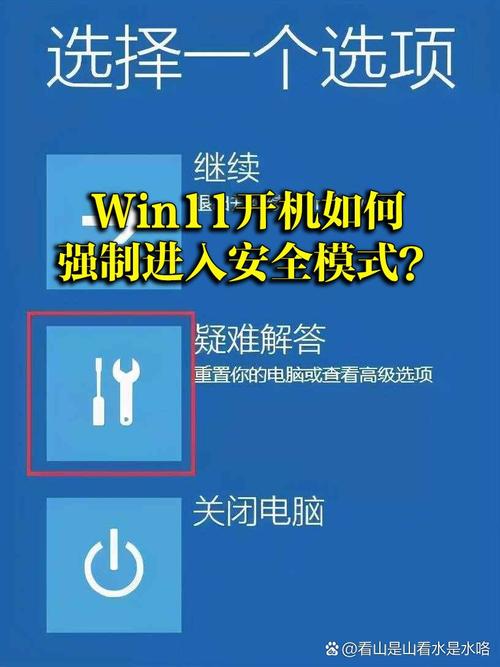
一、为啥要进入安全模式呢?
先给大伙儿讲讲为啥要去安全模式溜达一圈呗,想象一下,你的电脑就像一个热闹的小城市,平时各种程序、软件都在里头忙活着,车水马龙的,可有时候呀,这城市里会闯进一些“不法分子”,比如说恶意软件、病毒啥的,它们在里面捣乱,把原本好好的秩序都给打乱了,还有些时候,新安装的程序或者硬件设备跟原来的“老居民”们闹矛盾,大家处不到一块儿去,这电脑也就跟着犯毛病了。
安全模式呢,就好比是这个城市的“特殊管理时期”,只让最基本的、最必要的“工作人员”上岗,像操作系统的核心程序这些,其他的那些可能会制造麻烦的第三方软件、驱动程序啥的,统统都被暂时“请”到一边去休息了,这样一来,咱们就能在一个相对干净、安静的环境里,排查问题、修理故障,让电脑重新恢复正常的活力咯。
二、进入安全模式的几种常见方法
(一)通过开机按 F8 键进入(传统老办法)
这可是最经典的招数啦,估计很多老一辈的电脑用户都知道,在你按下电脑电源按钮,看到屏幕上开始显示那个熟悉的 Windows 7 徽标的时候,赶紧眼疾手快地按住键盘上的 F8 键,注意啊,这个时机得把握好,可别等徽标都闪过去了才按,那就来不及咯,然后呢,你就会进入一个叫“高级启动选项”的界面,这里面有好几个选项呢,上下方向键选中“安全模式”,再按回车键,嘿,就等着电脑慢慢悠悠地以安全模式启动起来啦。
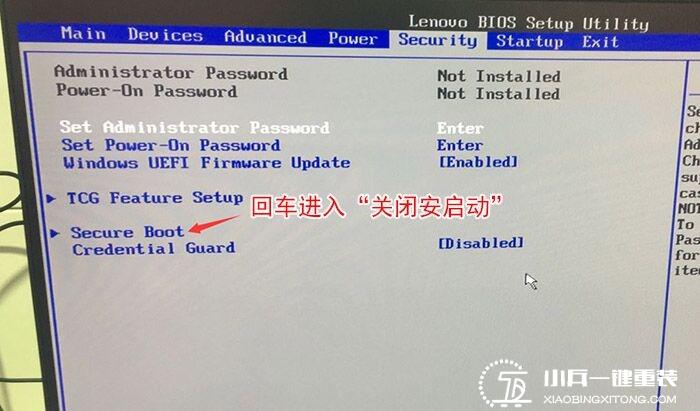
不过这里得提个小醒哦,有些新的电脑或者电脑设置了快速启动功能的话,这种方法可能就不太好使了,因为快速启动有点像是让电脑“偷个懒”,它不会完整地重新启动所有的东西,所以有时候就会跳过按 F8 进安全模式这一环节,要是你发现按 F8 没反应,别慌,咱还有别的法子呢。
(二)使用系统配置实用程序(适合喜欢折腾设置的小伙伴)
要是你觉得按 F8 不太靠谱或者不方便,那就试试这个稍微有点技术含量的方法吧。
1、先正常打开电脑,进入到桌面之后呢,找到“开始”菜单,点开它,然后在搜索框里输入“msconfig”这几个字母,敲回车键,这时候就会弹出一个叫“系统配置”的对话框,看着是不是还挺专业的呀。
2、在这个对话框里,切换到“引导”这个选项卡,你会看到有个“安全引导”的选项,把它勾选上,下面还有个小下拉菜单呢,一般咱选“最小(无网络)”,意思就是只加载最基本的驱动和服务,连网络都先不给连接,这样能最大程度避免那些通过网络进来捣乱的家伙,当然啦,如果你对电脑比较熟悉,想多加载点东西方便排查问题,也可以选“带网络连接的安全模式”,不过新手小白的话,还是先从“最小(无网络)”开始吧。
3、设置好了之后,点“确定”按钮,这时候系统会提示你重启电脑,选择“立即重新启动”就行啦,等电脑再次开机的时候,就会自动进入安全模式咯。
等咱们在安全模式下把问题都解决好了,还得再把这儿的设置改回来呀,同样打开“系统配置”对话框,把“安全引导”的勾去掉,然后再正常重启电脑,让电脑恢复到平时的正常启动状态。
(三)利用高级恢复工具(适合电脑出问题比较严重的情况)
要是前面那两种方法都不管用,或者电脑已经病入膏肓,连正常启动都困难重重了,别担心,Windows 7 还有个厉害的“救命稻草”——高级恢复工具呢。
1、先把电脑强制关机,然后迅速再按一下电源按钮,这时候电脑会开始自检,在屏幕出现“选择启动选项”的时候,用方向键选中“修复计算机”,按回车。
2、接下来会进入“系统恢复选项”的界面,在这儿选“疑难解答”,再依次点击“高级选项”“启动设置”,最后点“重启”,等电脑再次重启的时候,会出现一个列表,里面有不同模式让你选,用数字键选“4 启用安全模式”或者“5 启用带网络连接的安全模式”就行啦。
三、在安全模式下能干啥呢?
好不容易进到安全模式了,那可不能光傻愣着呀,得干点正事儿。
卸载有问题的软件或驱动:要是你最近安装了某个软件或者更新了驱动之后电脑就开始闹脾气,那很可能就是它们惹的祸,在安全模式下,打开“控制面板”,找到“程序和功能”(如果是卸载软件的话),或者“设备管理器”(如果是卸载驱动的话),把那个可疑的家伙找出来,右键点击卸载掉,就像把城市里的“捣乱分子”赶走一样,说不定电脑立马就神清气爽了。
杀毒防毒:虽然安全模式下网络连接可能是受限的(除非你选的是带网络连接的安全模式),但咱本地的一些杀毒软件还是能用的呀,打开杀毒软件,给它来个彻底的全盘扫描,把那些隐藏在暗处的病毒、恶意软件啥的都揪出来,让它们无所遁形。
系统还原:要是你不确定到底是哪个操作把电脑搞坏了,还有个更干脆的办法,就是系统还原,在“系统恢复选项”里面选“系统还原”,按照提示选择一个之前电脑正常运行的还原点,把系统恢复到那个时候的状态,就好像让时间倒流,回到一切都还好好的那时候。
四、个人观点与小建议
我觉得安全模式真的是 Windows 7 给我们的一个超贴心的功能呀,它就像是电脑的“急救箱”,在关键时刻总能拉我们一把,不过呢,咱也别把安全模式当成万能的,要是电脑的硬件出了大问题,比如说硬盘坏掉了、主板烧了之类的,那安全模式可就爱莫能助咯,而且呀,平时咱们也得好好爱护自己的电脑,别老是瞎装些乱七八糟的软件,定期给电脑做个体检、杀杀毒啥的,这样才能让它一直健健康康地陪着咱们呀。
希望这篇文章能帮到那些被电脑问题困扰的小伙伴们,以后要是再遇到电脑抽风的时候,就试试这些进入安全模式的方法,说不定问题一下子就迎刃而解了呢,要是有啥不懂的,欢迎随时来问我哈,我可是很乐意帮忙哒!
以上就是关于“win7怎么进入安全模式”的问题,朋友们可以点击主页了解更多内容,希望可以够帮助大家!
内容摘自:https://news.huochengrm.cn/cyzx/31219.html
