修改图片文字的操作流程
在数字图像处理中,修改图片上的文字是设计师、自媒体从业者或普通用户常遇到的需求,通过Photoshop(简称PS)实现这一目标,需要掌握工具的使用逻辑与细节技巧,以下步骤基于实际案例,结合工具特性,提供一套高效且自然的修改方案。
第一步:分析原图结构与文字属性
在动手修改前,需对图片进行初步观察:
1、文字区域复杂度:若文字位于纯色背景或简单纹理上,修改难度较低;若文字与复杂图案(如树木、花纹)重叠,需更精细处理。
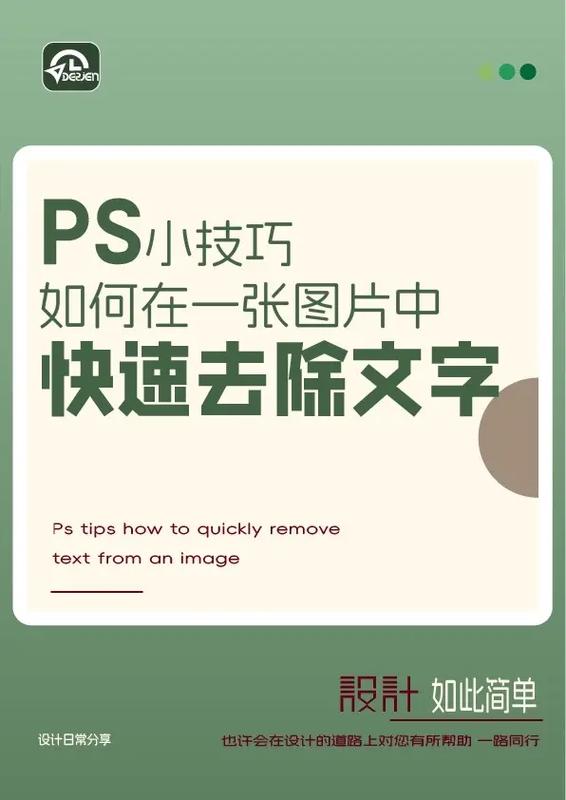
2、字体与字号:尽量通过截图工具或字体识别网站(如WhatFontIs)确认原文字体,保证修改后的文字风格统一。
3、光影效果:观察文字是否带有阴影、浮雕等图层样式,避免修改后的文字与周围环境不协调。
第二步:覆盖原文字的常用方法
根据背景复杂度,选择以下两种覆盖方式:
1. 简单背景:使用修补工具
操作路径:
- 选择「仿制图章工具」,按住Alt键取样背景区域,覆盖文字;
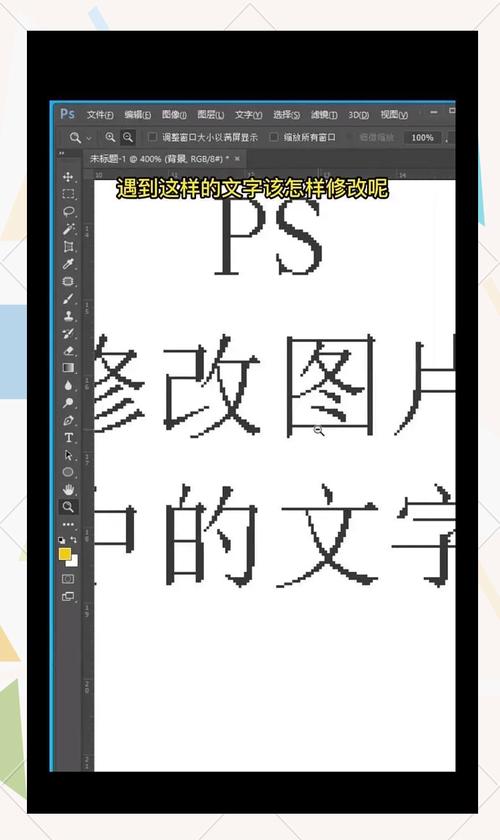
- 或使用「内容识别填充」(Shift+F5),框选文字后自动生成匹配的背景。
适用场景:纯色、渐变或重复纹理的背景。
2. 复杂背景:手动修复细节
操作路径:
- 用「套索工具」或「钢笔工具」沿文字边缘绘制选区;
- 复制选区周边背景(Ctrl+J),移动覆盖文字区域;

- 使用「模糊工具」或「涂抹工具」修饰边缘接缝。
关键技巧:修复时降低图层不透明度至70%,便于观察与原图的融合度。
第三步:添加新文字的核心要点
覆盖原文字后,新增内容需满足三个条件:视觉自然、信息准确、符合场景逻辑。
1. 字体匹配原则
- 若无法识别原字体,优先选择风格相近的无版权字体(如思源黑体、阿里巴巴普惠体),避免使用差异过大的艺术字。
- 通过「字符面板」(Ctrl+T)调整字间距与行距,确保与原文字比例一致。
2. 色彩与光影还原
- 用「吸管工具」吸取原图文字颜色,或根据环境光调整色相/饱和度(Ctrl+U);
- 若原文字有立体效果,可通过「图层样式」添加投影、斜面浮雕等效果,参数需参考周边元素的明暗关系。
3. 透视校正
- 若文字存在于倾斜平面(如书本封面、广告牌),使用「自由变换」(Ctrl+T)中的「扭曲」或「透视」功能,使新文字与原图透视角度吻合。
常见问题与解决方案
问题1:修改后边缘有残留痕迹
- 原因:覆盖区域取样不准确或羽化值过低。
- 解决:扩大选区范围,设置5-10像素羽化值(Shift+F6),并用「污点修复画笔」局部修饰。
问题2:新文字与背景不融合
- 原因:颜色明暗差异或缺乏环境光影响。
- 解决:复制背景图层,将其剪贴蒙版至文字图层,调整混合模式为「正片叠底」或「叠加」。
问题3:字体版权风险
- 应对:商用图片需使用开源字体,或通过「字形面板」手动微调字体笔画,规避版权争议。
关于修改图片文字的伦理提示
技术服务于需求,但需遵守法律与道德边界,涉及他人版权图片时,修改文字可能构成侵权行为;若用于公共信息传播(如通知、公告),篡改内容易引发误导,建议在个人学习或合法授权范围内使用PS修改功能,避免触碰法律红线。
掌握上述方法后,多数文字修改需求均可独立完成,实际操作中,细节决定效果,需反复对比原图光影、纹理与色彩,耐心调整参数,方能实现“无痕修改”。


