电视投屏怎么设置?手把手教你轻松实现跨屏互动
随着智能电视的普及,投屏功能逐渐成为家庭娱乐的必备技能,无论是追剧、办公还是健身,将手机、电脑的画面同步到电视大屏上,都能带来更沉浸的体验,不少用户在实际操作中会遇到连接失败、画面卡顿等问题,本文将从基础原理到具体操作步骤,全面解析不同设备的投屏方法,并提供实用解决方案。
一、投屏前的准备工作
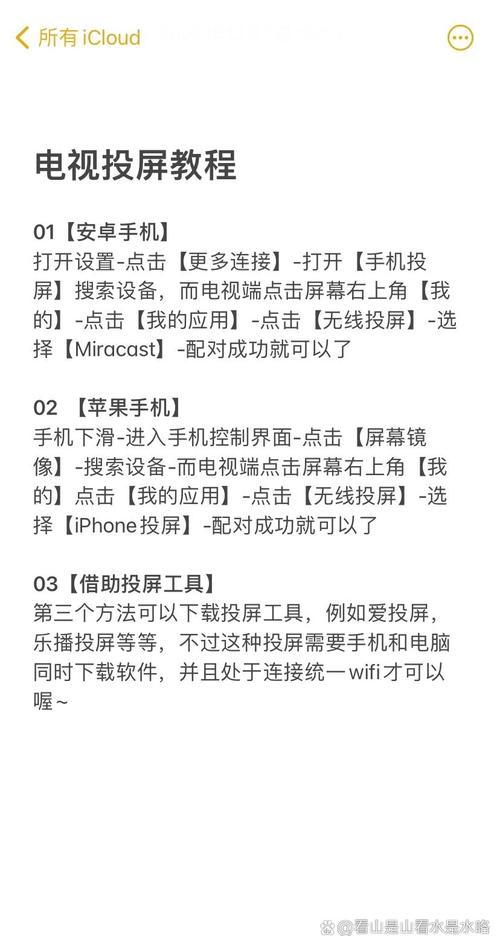
1、确认设备兼容性
电视需支持无线投屏功能(如Miracast、AirPlay、DLNA等协议),且与手机、电脑处于同一Wi-Fi网络,老旧电视可通过外接投屏器(如电视盒子)实现功能扩展。
2、检查网络稳定性
投屏依赖局域网传输,建议关闭路由器“双频合一”功能,优先连接5GHz频段,避免因信号干扰导致卡顿。
3、更新系统与软件
确保电视固件、手机系统及视频平台APP(如爱奇艺、腾讯视频)均为最新版本,部分旧版本可能无法触发投屏按钮。
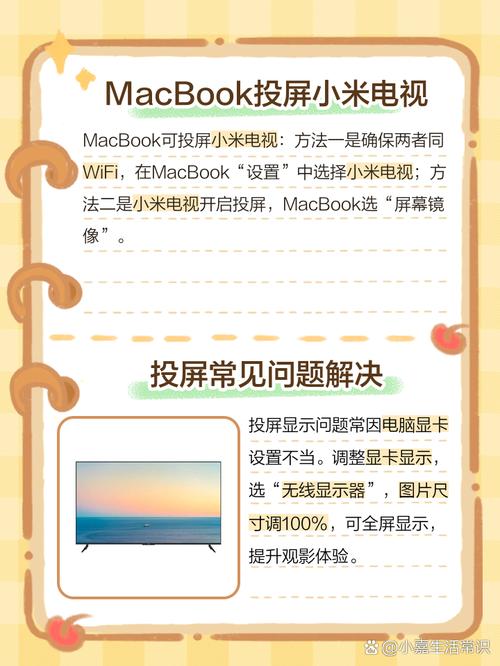
二、手机投屏电视的详细步骤
▍安卓手机(以华为、小米为例)
方法1:系统自带投屏
1. 下滑通知栏,点击「无线投屏」或「多屏互动」。
2. 选择对应的电视设备名称,完成配对。
3. 开启「镜像模式」可实时同步手机屏幕,适合游戏、PPT演示。
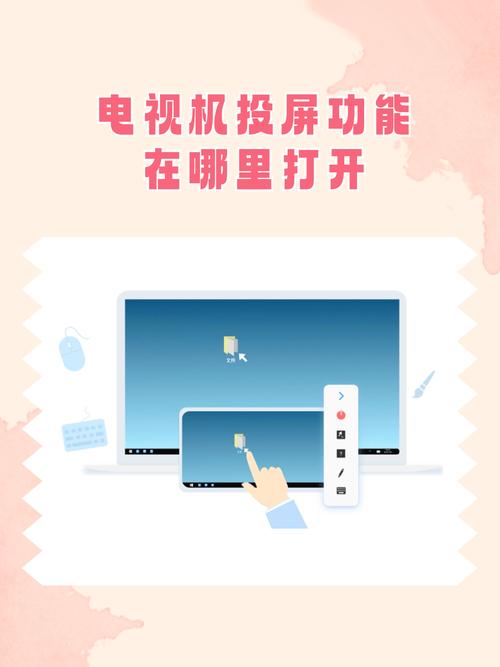
方法2:视频APP直接投屏
播放视频时点击右上角「TV」图标,选择电视名称即可(需确保APP已获取本地网络权限)。
▍苹果手机(iPhone/iPad)
1、上滑控制中心,点击「屏幕镜像」。
2、选择带有「AirPlay」标识的电视设备。
3、输入电视端显示的验证码(首次连接需操作)。
*提示:若无法搜索到设备,重启电视的AirPlay功能或检查路由器是否开启“AP隔离”。
三、电脑投屏电视的两种方案
▍Windows电脑
1、按「Win+P」打开投影设置,选择「连接到无线显示器」。
2、搜索电视名称并点击连接,支持扩展屏或复制模式。
*进阶操作:安装「Miracast」驱动(部分老旧机型需手动安装),提升投屏稳定性。
▍Mac电脑
1、点击菜单栏「屏幕镜像」图标(或通过「系统设置-显示器」进入)。
2、选择电视设备,支持调整分辨率和声音输出。
*提示:Mac与电视均需登录同一Apple ID,且开启「隔空播放」功能。
四、常见问题与解决方法
问题1:搜索不到设备
- 检查电视是否开启投屏功能(不同品牌路径不同:小米电视进入「设置-账号与安全-快速投屏」;索尼电视需打开「屏幕镜像」)。
- 关闭手机/电脑的VPN或防火墙,避免屏蔽局域网通信。
问题2:投屏延迟或卡顿
- 降低视频分辨率(如从4K切换至1080P)。
- 关闭电视端“图像优化”功能,减少数据处理负担。
问题3:声音不同步
- 通过电视遥控器进入「声音设置」,开启「唇形同步」选项(部分品牌称为「AV同步」)。
- 避免同时使用蓝牙耳机,音频传输可能占用带宽。
五、投屏功能的安全与隐私建议
1、公共场合慎用投屏:部分商场电视默认开启投屏且无需验证,易导致误投。
2、定期清理连接记录:进入电视设置中的「设备管理」,移除陌生设备授权。
3、关闭“允许被发现”选项:投屏结束后,在电视设置中关闭投屏功能,防止他人随意连接。
从技术角度看,投屏本质是设备间数据协议的匹配,不同品牌生态的兼容性差异,仍是影响用户体验的关键因素,随着Wi-Fi 6和低延迟编码技术的普及,跨屏互动或将彻底摆脱线缆束缚,真正实现“无缝连接”,对于普通用户而言,掌握基础的投屏逻辑,搭配针对性的调试技巧,足以应对日常使用中的大部分场景。
内容摘自:https://news.huochengrm.cn/cyzx/36348.html
 鄂ICP备2024089280号-2
鄂ICP备2024089280号-2