电脑没声音?一步步排查与解决方案
使用电脑时突然发现没声音,无论是听音乐、看视频还是视频会议,都会让人感到困扰,声音问题可能由硬件、软件或设置错误引起,本文将系统性地梳理常见原因及解决方法,帮你快速恢复声音。
第一步:检查基础设置与硬件连接
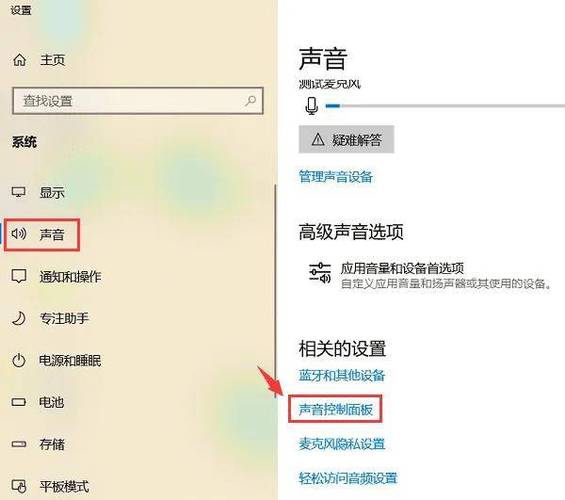
1、确认音量未静音
桌面右下角的任务栏中,找到“扬声器”图标,右键点击并选择“打开音量混合器”,确保所有应用程序的音量滑块未调至最低,且未启用静音模式,部分键盘设有物理静音键(如F1-F12区域),需检查是否误触。
2、检查音频输出设备
连接耳机、外接音箱时,系统可能未自动切换输出设备,右键点击任务栏的扬声器图标,选择“声音设置”,在“输出设备”中切换为正确的设备(如“扬声器”或“耳机”),若设备未显示,尝试重新插拔接口。
3、测试硬件是否正常
将耳机或音箱连接到其他设备(如手机),确认硬件本身无故障,若使用蓝牙设备,需检查是否已成功配对,并确保电量充足。
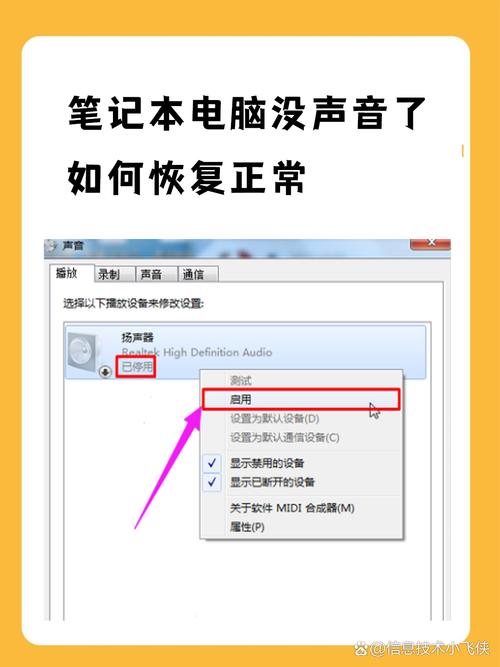
**第二步:排查系统与驱动问题
1、更新或重新安装声卡驱动
驱动损坏或版本过旧是无声问题的常见原因,按下Win + X,选择“设备管理器”,展开“声音、视频和游戏控制器”,右键点击声卡设备(如Realtek High Definition Audio),选择“更新驱动程序”,若更新无效,可尝试“卸载设备”后重启电脑,系统会自动重装驱动。
提示:建议从电脑品牌官网或声卡制造商网站下载最新驱动,避免使用第三方工具。
2、检查Windows音频服务
按下Win + R输入services.msc,找到“Windows Audio”服务,右键选择“属性”,确认启动类型为“自动”,服务状态为“正在运行”,若未启动,点击“启动”并重启电脑。
3、系统还原或更新
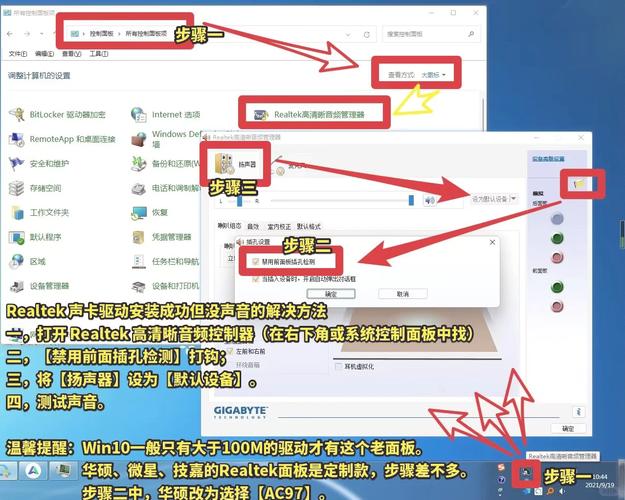
若问题出现在近期系统更新或软件安装后,可尝试通过“系统还原”回退到正常状态,路径:控制面板 > 恢复 > 打开系统还原。
检查Windows更新(设置 > 更新与安全),安装最新的补丁可能修复兼容性问题。
**第三步:深入解决软件冲突
1、关闭音频增强功能
部分音频增强功能可能导致兼容性问题,右键点击任务栏扬声器图标,进入“声音设置”,选择当前输出设备,点击“设备属性”,关闭“音频增强”选项。
2、排查第三方软件干扰
安全软件、音效管理工具(如Dolby Access)或虚拟机可能占用音频通道,尝试进入“安全模式”(重启时按住Shift键),若声音恢复正常,则需逐一禁用近期安装的软件。
3、重置音频设置
打开“设置 > 系统 > 声音”,滚动至底部选择“疑难解答”,运行系统自带的音频故障排查工具,此工具可自动检测并修复部分配置错误。
**第四步:硬件级故障处理
1、主板音频接口检测
台式机用户可尝试将耳机插入机箱前面板与主板后置接口,分别测试是否有声音,若仅某一接口失效,可能是接口损坏或机箱连接线松动。
2、BIOS设置检查
重启电脑进入BIOS界面(开机时按Del/F2键),查找“Integrated Peripherals”或“Advanced”选项,确认“HD Audio Controller”或“Onboard Audio”已启用(Enabled)。
3、外置声卡测试
若主板集成声卡损坏,可购买USB声卡临时替代,插入USB声卡后,系统会自动识别并切换输出设备。
**个人观点:保持耐心,逐层排除
电脑无声问题看似复杂,但多数情况可通过系统设置或驱动更新解决,建议按照“由软到硬”的顺序排查:先确认基础设置,再检查驱动与系统服务,最后考虑硬件故障,避免盲目拆卸硬件,尤其笔记本电脑用户,自行拆机可能丧失保修资格,若以上步骤均无效,可联系品牌售后或专业维修人员检测主板或声卡模块。
补充提醒:定期备份重要数据,更新驱动时尽量选择官方渠道,减少第三方工具带来的潜在风险。
内容摘自:https://news.huochengrm.cn/cyzx/36458.html
 鄂ICP备2024089280号-2
鄂ICP备2024089280号-2