如何正确安装绘世AI模型
作为一款备受关注的AI绘画工具,绘世(Stable Diffusion)因其强大的生成能力和高度自定义的模型生态,吸引了大量创作者,许多用户初次接触时会遇到模型安装的难题,本文将详细讲解如何安全、高效地安装绘世AI模型,同时结合行业经验提供实用建议,帮助用户快速上手。

第一步:准备工作——环境与资源确认
在安装模型前,需确保已正确部署绘世AI的基础程序,若使用本地版本(如Stable Diffusion WebUI),需检查以下内容:
- 软件版本兼容性:部分模型对程序版本有特定要求,建议通过官方渠道更新至最新版本。
- 硬件配置:模型的运行依赖显卡性能(如NVIDIA显卡的CUDA支持),若使用大型模型(如ChilloutMix),需确保显存不低于8GB。
- 存储空间:单个模型文件通常为2GB-7GB,建议预留至少20GB的硬盘空间。
关键提示:首次安装建议从官方或可信社区(如CivitAI、Hugging Face)下载基础模型(如SD 1.5或SDXL),避免因来源不明导致文件损坏或安全风险。
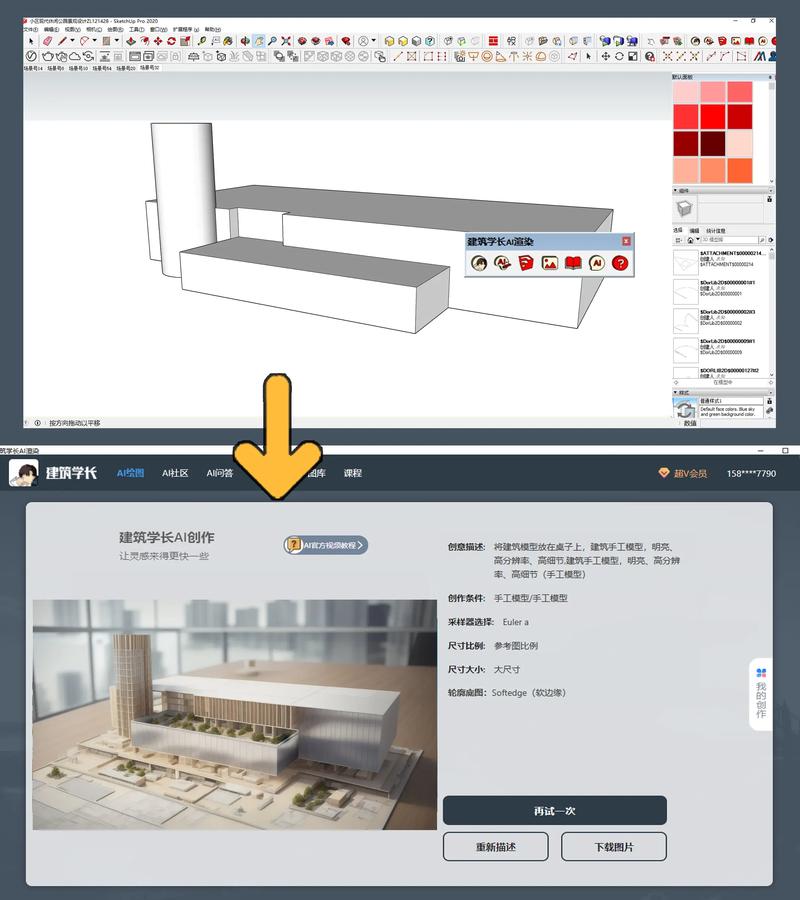
第二步:模型分类与选择建议
绘世AI的模型主要分为以下几类,安装前需明确需求:
- 基础模型(Checkpoint):决定生成图像的整体风格,需放置于
models/Stable-diffusion目录。 - 微调模型(LoRA/LyCORIS):用于调整细节(如人物特征、画风),需存放在
models/Lora文件夹。 - 插件模型(Embedding/Textual Inversion):通过关键词触发特定效果,文件通常较小,需放入
embeddings目录。
选择建议:

- 新手可从热门基础模型入手,Realistic Vision”或“DreamShaper”,兼容性较强且教程丰富。
- 使用LoRA模型时,需在生成提示词中标注触发词(如
<lora:filename:0.8>),权重值建议从0.6开始调试。
第三步:安装流程详解
以本地部署的WebUI为例,安装模型的具体步骤如下:
基础模型安装
- 下载模型文件(格式为
.safetensors或.ckpt)。 - 打开绘世AI的根目录,进入
models/Stable-diffusion文件夹。 - 将模型文件复制至此目录,重启WebUI即可在界面左上角选择该模型。
微调模型安装
- 下载LoRA文件(格式为
.safetensors或.pt)。 - 将文件放入
models/Lora文件夹,重启WebUI后,在提示词中输入对应的触发语法即可调用。
插件模型安装
- 下载Embedding文件(格式为
.pt或.bin)。 - 将文件拖入
embeddings文件夹,重启后可直接在提示词中使用关联的关键词。
注意事项:
- 部分模型需搭配特定VAE(变分自编码器)文件,需将其放入
models/VAE目录。 - 若安装后模型未显示,检查文件名是否含特殊符号(如空格、中文),建议使用纯英文命名。
第四步:模型管理与优化技巧
- 版本管理:同类模型建议标注版本号(如
模型名_v2),避免混淆。 - 冲突排查:若生成效果异常,可能是模型冲突导致,可尝试关闭部分插件或更换基础模型。
- 性能优化:显存不足时,启用“低显存模式”或使用
--medvram启动参数。
常见问题解答
Q:模型安装后无法加载,提示错误代码?
- 可能是文件损坏或版本不兼容,建议重新下载并核对模型类型。
Q:如何实现多模型融合效果?
- 在WebUI中,使用“Checkpoint Merger”功能,按比例混合不同模型的参数。
Q:模型是否需要定期更新?
- 官方模型会修复漏洞或优化效果,建议关注更新日志,但需注意备份原有配置。
个人观点
安装模型是使用绘世AI的核心技能之一,但比技术操作更重要的是对资源的筛选能力,当前开源社区中存在大量同质化模型,建议用户优先选择下载量高、作者活跃的模型,同时关注许可协议,避免版权风险,模型的参数调试需要耐心与实践,与其追求“万能模型”,不如深入理解提示词与参数的配合逻辑,才能真正释放AI绘画的潜力。


