在处理Word文档时,删除空白页是一个常见且有时令人头疼的问题,本文将详细介绍如何有效地删除Word文档中的空白页,并解答一些常见问题。
手动删除空白页
1. 使用Backspace或Delete键
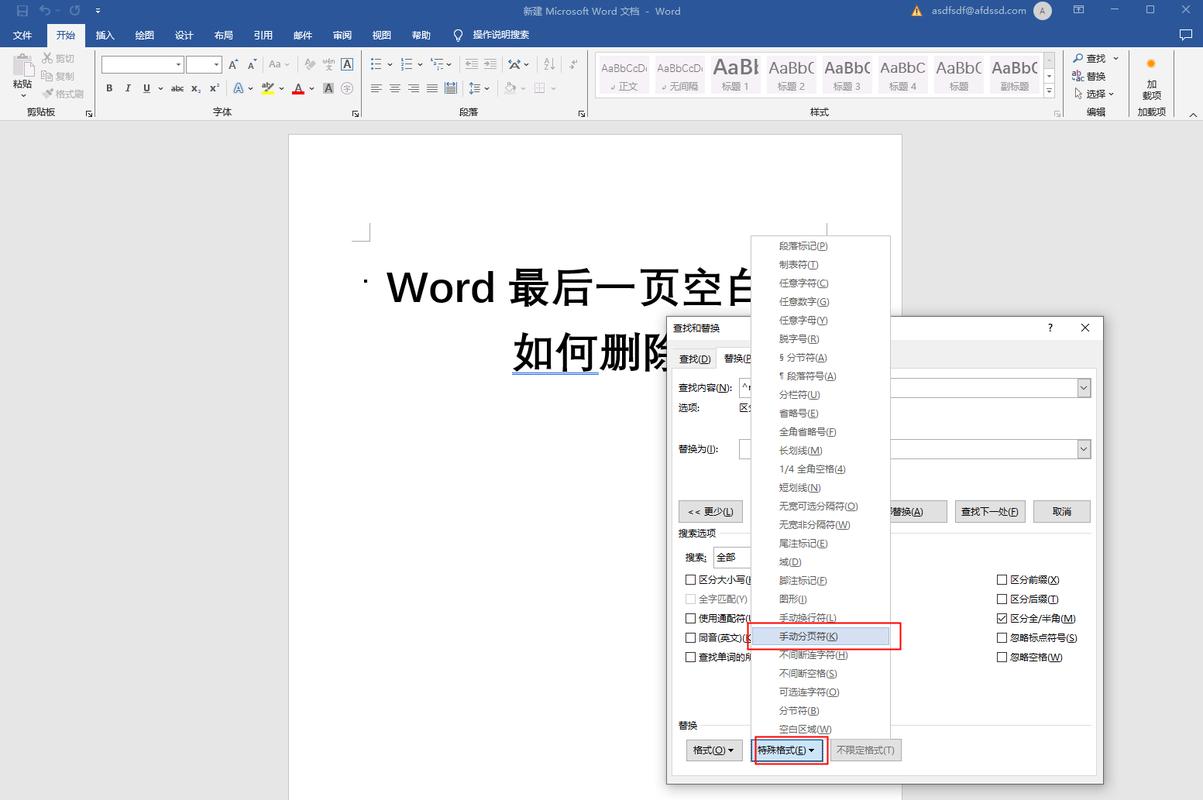
Backspace键:将光标放在空白页的上一页末尾,然后按下Backspace键,直到空白页被删除。
Delete键:将光标放在空白页的下一页开始处,然后按下Delete键,直到空白页被删除。
2. 调整段落设置
段落标记:点击“开始”选项卡下的“显示/隐藏编辑标记”,确保段落标记可见。
段落属性:右键点击空白页上的段落标记,选择“段落”,在弹出的对话框中将行距设置为“单倍行距”或“最小值”,段前和段后间距设置为0。
自动删除空白页
1. 检查分页符和分节符
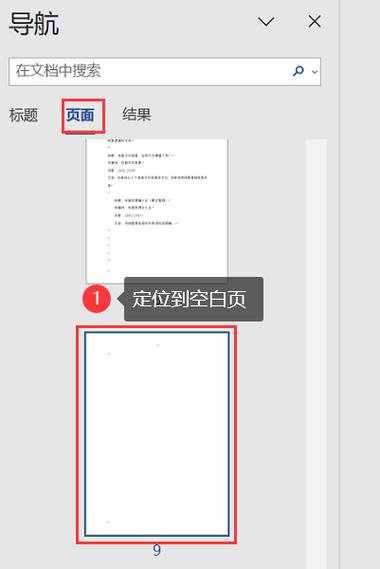
查看分页符:点击“开始”选项卡下的“显示/隐藏编辑标记”,查看是否存在分页符(---),如果有,选中分页符并删除。
查看分节符:同样的方法查看是否存在分节符(如“下一页”分节符),选中并删除。
2. 使用查找和替换功能
查找分页符:按Ctrl+H打开“查找和替换”对话框,在“查找内容”框中输入^m(分页符),然后点击“全部替换”。
查找分节符:在“查找内容”框中输入^b(分节符),然后点击“全部替换”。
通过视图模式删除空白页
1. 草稿视图
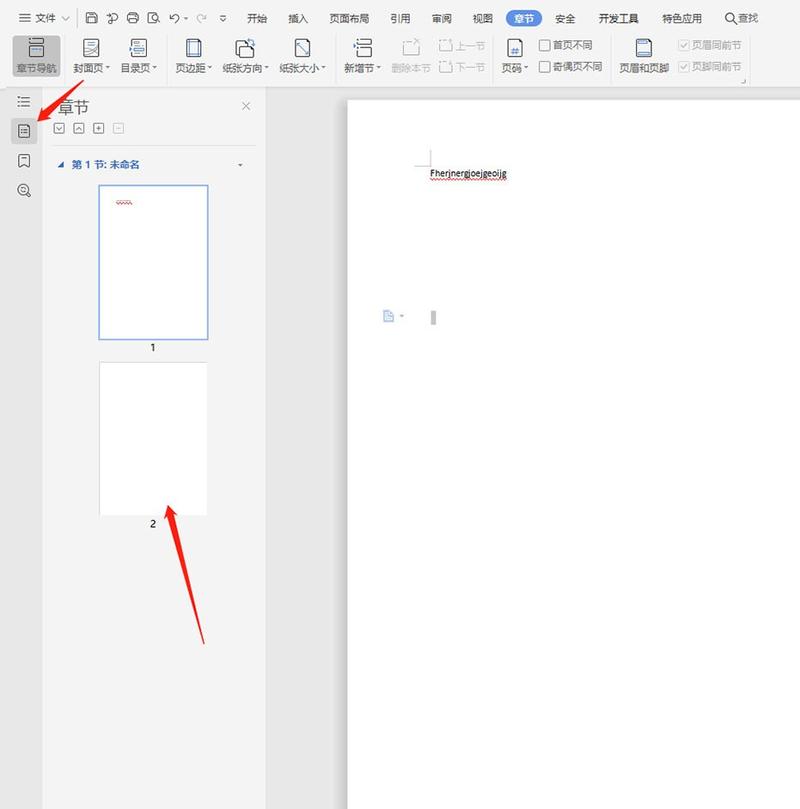
切换到草稿视图:点击“视图”选项卡,选择“草稿”。
删除空白页:在草稿视图中,空白页通常会显示为一条水平线,直接删除即可。
2. Web版式视图
切换到Web版式视图:点击“视图”选项卡,选择“Web版式视图”。
删除空白页:在Web版式视图中,空白页通常会显示为空白区域,直接删除即可。
常见问题及解决方法
问题1:为什么删除空白页后文档格式发生变化?
原因分析:删除空白页可能导致页面布局重新调整,从而影响文档格式。
解决方法:删除空白页后,检查文档的整体布局,必要时手动调整段落、页边距等设置。
问题2:如何防止空白页的出现?
预防措施:在编辑文档时,避免不必要的分页符和分节符的使用,使用样式和模板来保持一致的格式,减少手动调整的需求。
删除Word文档中的空白页可以通过多种方法实现,包括手动删除、自动删除和使用视图模式,了解这些方法可以帮助你更高效地处理文档,保持文档的整洁和专业,希望本文提供的信息对你有所帮助!
相关问答FAQs
Q1: 如何删除Word文档中的所有空白页?
A1: 你可以使用查找和替换功能来删除所有空白页,按Ctrl+H打开“查找和替换”对话框,在“查找内容”框中输入^m(分页符),然后点击“全部替换”,这样可以删除文档中所有的分页符,从而删除所有空白页。
Q2: 删除空白页后,文档格式发生变化怎么办?
A2: 如果删除空白页后文档格式发生变化,你可以检查文档的整体布局,必要时手动调整段落、页边距等设置,建议在编辑文档时使用样式和模板来保持一致的格式,减少手动调整的需求。
以上就是关于“word文档怎么删除空白页”的问题,朋友们可以点击主页了解更多内容,希望可以够帮助大家!
内容摘自:https://news.huochengrm.cn/cyzx/9641.html
