在办公自动化和文档处理的领域,将Excel数据转换成Word格式是一个常见需求,无论是为了制作报告、演示文稿还是共享数据,掌握这一技能都能极大提高工作效率,本文将详细介绍几种实用的方法来实现从Excel到Word的转换,并提供一些常见问题解答,帮助用户更好地理解和应用这些技巧。
方法一:直接复制粘贴法
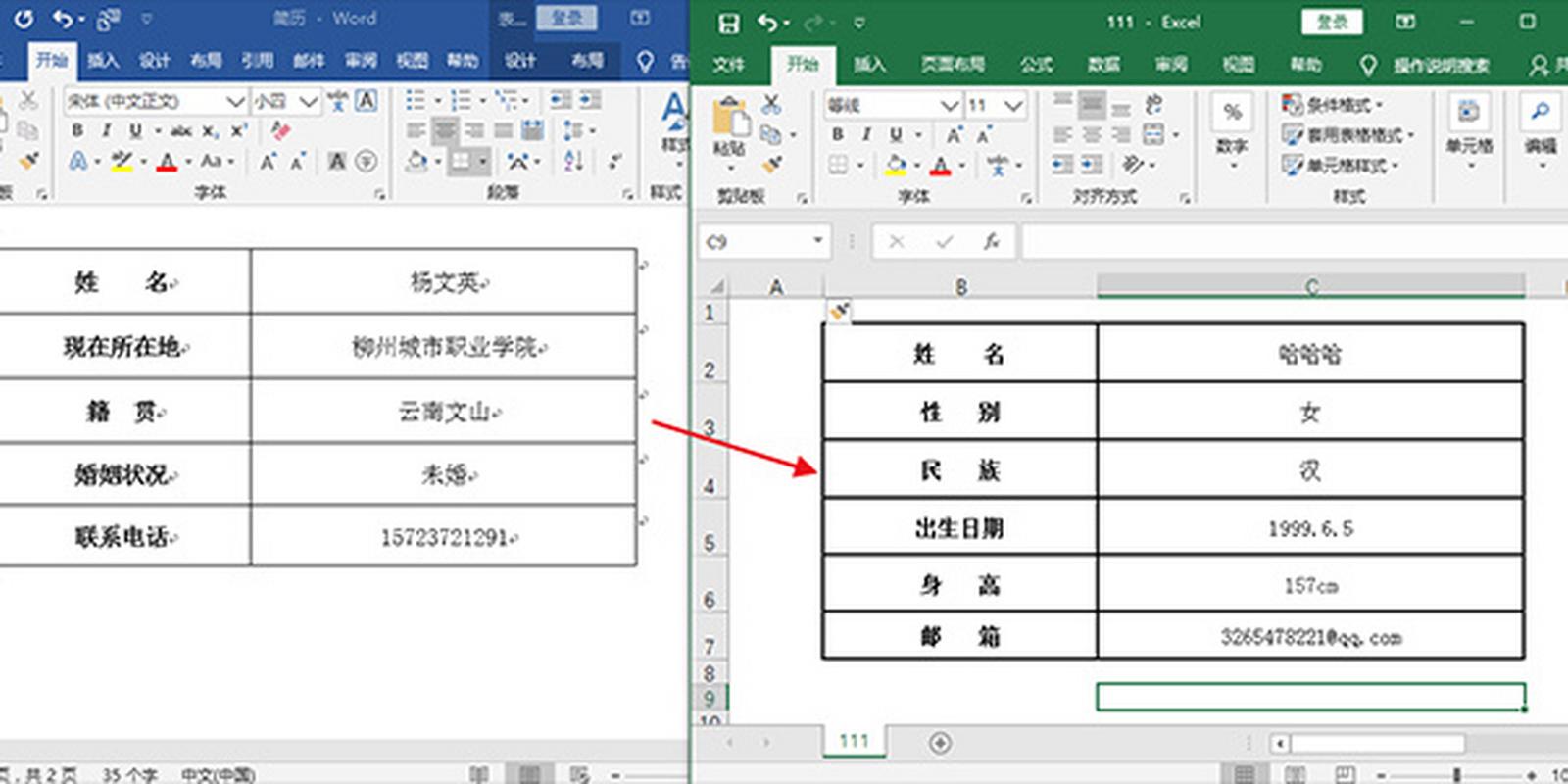
这是最简单快捷的方法之一,适用于数据量不大且格式要求不高的情况。
1、打开Excel文件:打开你需要转换的Excel工作表。
2、选择数据区域:使用鼠标拖拽或键盘快捷键(如Shift+箭头键)选中你想要复制的数据区域。
3、复制数据:按下Ctrl+C进行复制操作。
4、切换到Word:打开一个新的Word文档或者你希望粘贴数据的位置。
5、粘贴数据:在Word中,点击“开始”选项卡下的“粘贴”按钮(或使用Ctrl+V快捷键),Excel中的数据将以表格的形式出现在Word中。
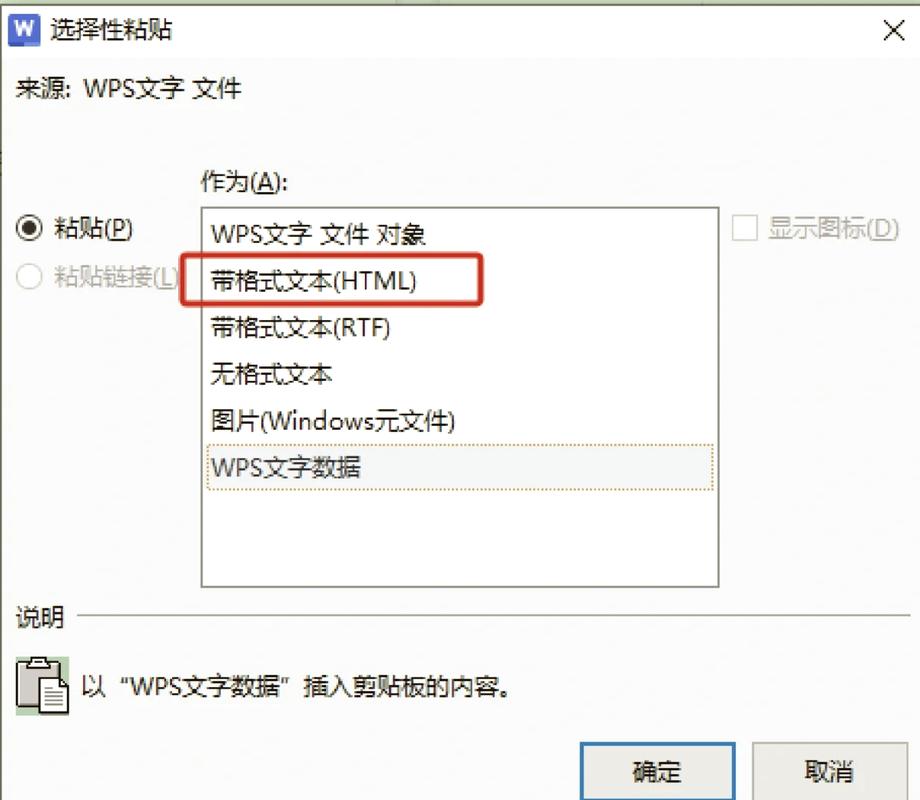
6、调整格式:根据需要调整表格的边框、字体、对齐方式等,以符合文档的整体风格。
方法二:利用邮件合并功能
对于需要将Excel数据批量导入到Word中生成个性化文档的情况,邮件合并功能非常适用。
1、准备Excel数据源:确保你的Excel表格第一行包含列标题,每一列代表一个变量,每一行代表一条记录。
2、编写Word文档模板:在Word中,插入书签来标记将要插入数据的位置,例如使用«姓名»作为占位符。
3、启动邮件合并向导:在Word中,依次点击“邮件”->“开始邮件合并”->“信函”。

4、选择收件人:选择“使用现有列表”,找到并打开你的Excel数据源文件。
5、插入合并字段:将光标置于之前设置的书签位置,然后点击“插入合并字段”,选择对应的Excel列名插入。
6、完成并合并:预览并调整文档,确认无误后点击“完成并合并”,选择“编辑个人文档”以查看所有合并后的文档。
方法三:使用第三方软件或在线工具
市面上有许多第三方软件和在线服务提供Excel转Word的功能,如Adobe Acrobat、在线转换工具(如Smallpdf、Zamzar)等,这些工具通常支持更复杂的转换需求,包括但不限于保持原有格式、批量转换等。
步骤:上传Excel文件,选择输出格式为Word,等待转换完成并下载结果文件。
注意事项:部分在线工具可能有文件大小限制或需要注册账号;确保选择信誉良好的服务提供商以保护数据安全。
方法四:编程实现(高级)
对于需要高度定制化转换逻辑的用户,可以通过编写脚本或程序来实现Excel到Word的转换,常用的编程语言包括Python(利用pandas、python-docx库)、VBA宏等。
Python示例:
```python
import pandas as pd
from docx import Document
# 读取Excel文件
df = pd.read_excel('example.xlsx')
# 创建Word文档
doc = Document()
# 遍历DataFrame,添加内容到Word
for index, row in df.iterrows():
doc.add_paragraph(str(row.to_dict()))
# 保存Word文档
doc.save('output.docx')
```
FAQs
Q1: Excel转换成Word后,表格线条消失怎么办?
A1: 在Word中,有时直接粘贴Excel表格会导致边框线条不显示,解决方法是手动调整表格样式:选中表格,右键点击选择“表格属性”,在“边框和底纹”选项卡中设置所需的边框样式和颜色。
Q2: 如何保持Excel中的公式在Word中不变?
A2: 直接复制粘贴时,Excel公式通常会转换为其计算结果而非公式本身,若需保留公式,建议先在Excel中使用“选择性粘贴”为“值”,或者在Word中以文本框形式插入公式,但这会失去公式的动态计算能力,如果需要保持公式的可编辑性,考虑使用邮件合并或编程方法,将公式作为文本插入,但这同样意味着在Word中无法直接计算。
各位小伙伴们,我刚刚为大家分享了有关excel怎么转换成word的知识,希望对你们有所帮助。如果您还有其他相关问题需要解决,欢迎随时提出哦!


