在Microsoft Word中插入视频可以丰富文档内容,增强视觉体验,以下是详细的步骤和一些常见问题的解答。
如何在Word中插入视频
1. 打开Word文档
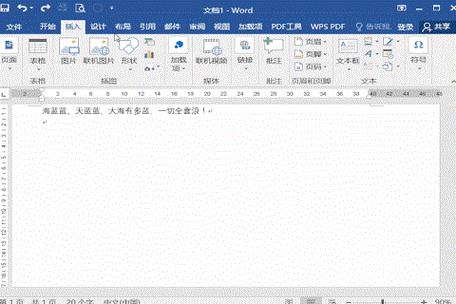
打开你需要添加视频的Word文档。
2. 定位光标
将光标定位到你想插入视频的位置。
3. 使用“插入”选项卡
点击Word窗口顶部的“插入”选项卡。
在“插入”选项卡中,找到并点击“对象”。

在下拉菜单中选择“对象”,然后选择“由文件创建”。
在弹出的对话框中,点击“浏览”按钮,找到你想要插入的视频文件。
选中视频文件后,点击“确定”。
4. 调整视频设置
插入视频后,你可以通过拖动视频边框来调整其大小。
右键点击视频,选择“视频工具”下的“格式”选项卡,可以进一步调整视频的播放方式、音量等属性。
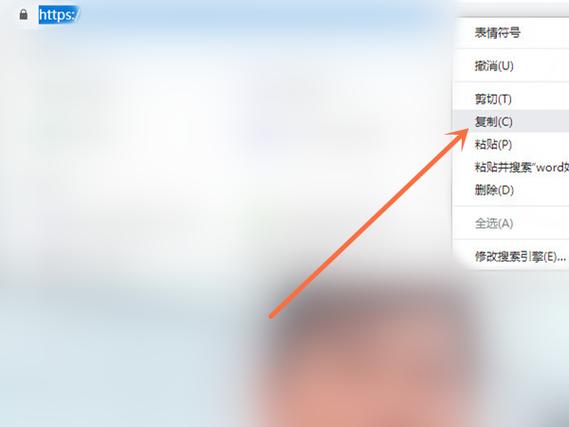
5. 保存文档
完成视频插入后,记得保存你的Word文档。
表格形式展示不同视频格式的兼容性
| 视频格式 | Word支持情况 |
| MP4 | 支持 |
| AVI | 支持 |
| WMV | 支持 |
| MOV | 支持 |
| MKV | 不支持 |
| FLV | 不支持 |
相关问答FAQs
Q1: Word中插入的视频无法播放怎么办?
A1: 如果Word中的视频无法播放,可以尝试以下方法:
确保视频文件没有损坏。
检查视频格式是否为Word支持的格式。
确保视频文件的路径没有改变。
尝试重新插入视频或重启Word程序。
Q2: 如何在Word中调整视频的大小和位置?
A2: 在Word中调整视频的大小和位置非常简单:
选中视频后,会出现八个小方块,拖动这些小方块可以调整视频的大小。
选中视频后,可以使用键盘上的方向键微调视频的位置。
也可以右键点击视频,选择“大小和位置”进行更精确的调整。
通过以上步骤和解答,你可以在Word文档中轻松插入和调整视频,使你的文档更加生动和有趣。
以上内容就是解答有关word怎么插入视频的详细内容了,我相信这篇文章可以为您解决一些疑惑,有任何问题欢迎留言反馈,谢谢阅读。
内容摘自:https://news.huochengrm.cn/cyzx/9969.html
