在互联网时代,宽带已成为家庭与办公场景中不可或缺的基础设施,无论是工作、学习还是娱乐,稳定的网络连接都至关重要,本文将详细介绍电脑连接宽带的完整流程,帮助不同技术水平的用户快速掌握操作要点。
一、连接前的准备工作
1、确认宽带服务已开通
联系当地网络运营商(如电信、联通、移动)办理套餐后,需确认光猫或调制解调器已由技术人员安装调试完毕,正常情况下,设备指示灯应显示绿色常亮或闪烁。
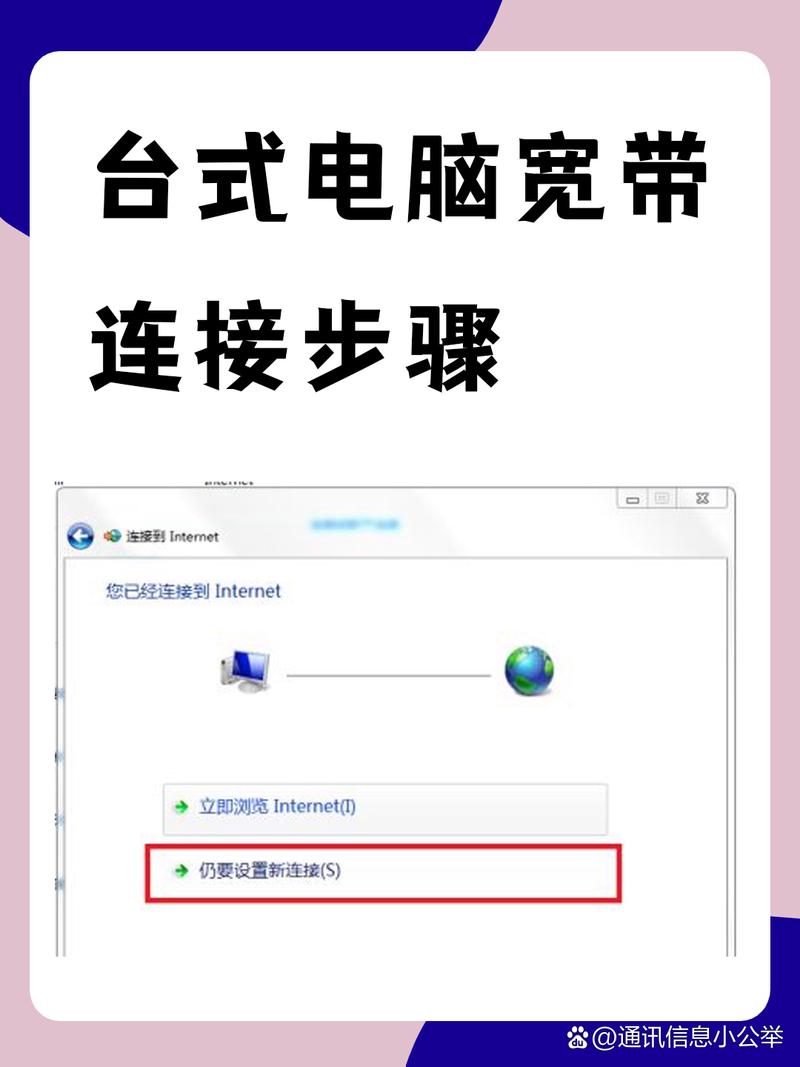
2、检查硬件设备
- 光猫/调制解调器:确认电源线、光纤线连接牢固
- 网线:建议使用超五类(Cat5e)或更高规格双绞线
- 电脑网口:观察接口是否有灰尘或物理损坏
3、区分连接方式
| 连接类型 | 适用场景 | 所需设备 | ||
| 有线直连 | 台式机/固定工位 | 网线 | ||
| 无线Wi-Fi | 笔记本电脑/移动设备 | 路由器及无线网卡 |
二、有线连接操作指南(Windows系统为例)
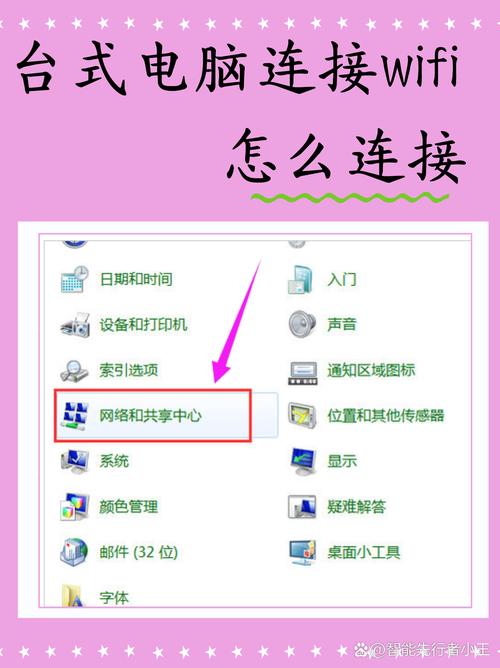
步骤1:物理连接
将网线一端插入光猫的LAN口(通常标有"千兆口"或数字编号),另一端接入电脑网口,听到"咔嗒"声表示连接成功。
步骤2:网络配置
1、右键点击系统托盘网络图标 → 选择"打开网络和Internet设置"
2、进入"以太网"选项卡 → 确认状态显示"已连接"
3、若需手动设置IP地址:
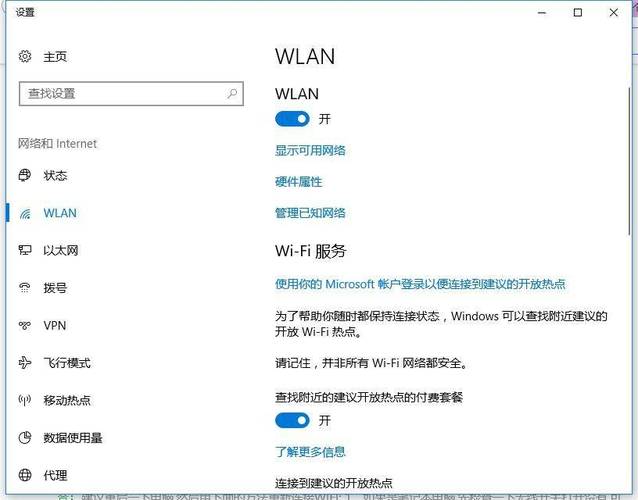
- 点击"更改适配器选项" → 右键以太网连接 → 属性
- 双击"Internet协议版本4(TCP/IPv4)" → 输入运营商提供的IP信息
步骤3:验证连接
打开浏览器访问任意网站,若页面加载正常,说明连接成功,建议访问测速网站(如speedtest.cn)检查实际带宽是否达标。
三、无线网络连接全流程
路由器初始设置(以TP-LINK为例)
1、用网线连接光猫与路由器的WAN口
2、登录192.168.1.1进入管理界面 → 设置无线名称(SSID)与密码
3、选择加密方式为WPA2-PSK/AES以提高安全性
电脑端连接步骤(Windows 11系统)
1、点击任务栏Wi-Fi图标 → 选择对应SSID
2、输入预设的无线密码
3、在"网络配置文件类型"选择"专用"(确保文件共享权限)
信号优化技巧
- 路由器应远离微波炉、蓝牙设备等干扰源
- 采用5GHz频段可减少同频干扰,但穿墙能力较弱
- 定期重启路由器可清除缓存,提升稳定性
四、常见问题排查方案
场景1:显示已连接但无法上网
- 检查光猫是否欠费停机(观察LOS灯是否红灯)
- 尝试更换网线或改用其他LAN口
- 运行命令提示符输入ipconfig /release后执行ipconfig /renew
场景2:无线频繁断连
- 更新无线网卡驱动程序(通过设备管理器或官网下载)
- 修改路由器信道(使用Wi-Fi分析工具检测拥挤信道)
- 关闭路由器的WPS/QSS功能
场景3:网速不达标
- 关闭占用带宽的应用程序(如视频客户端、云盘同步工具)
- 测试不同时间段网速,排除高峰时段拥堵可能
- 联系运营商要求检查光衰值(正常范围:-8dBm至-25dBm)
五、安全使用建议
1、密码管理
宽带账号密码与Wi-Fi密码应采用不同组合,建议包含大小写字母、数字及特殊符号,避免使用生日、电话号码等易猜信息。
2、设备防护
定期升级路由器固件修补漏洞,启用防火墙功能,陌生设备接入时,可通过路由器管理界面查看MAC地址并拉黑可疑终端。
3、数据备份
重要工作文件建议通过本地存储设备备份,避免完全依赖云服务,对于远程办公用户,建议配置VPN加密通道。
网络连接的稳定性直接影响数字生活质量,当遇到复杂技术问题时,切忌盲目操作硬件设备,应及时联系运营商技术人员处理,选择正规品牌的网络设备,定期进行系统维护,才能确保长期稳定的网络体验。


