小米4与电脑连接的几种实用方法
作为一款经典的智能手机,小米4至今仍被不少用户作为备用机或主力机使用,无论是传输文件、备份数据,还是进行系统调试,将手机与电脑连接是高频需求,本文将从实际应用场景出发,系统梳理小米4与电脑连接的多种方法,并提供详细操作指南,帮助用户高效解决问题。
**一、通过USB数据线直接连接
USB连接是最传统且稳定的方式,适合传输大文件或需要稳定传输的场景。
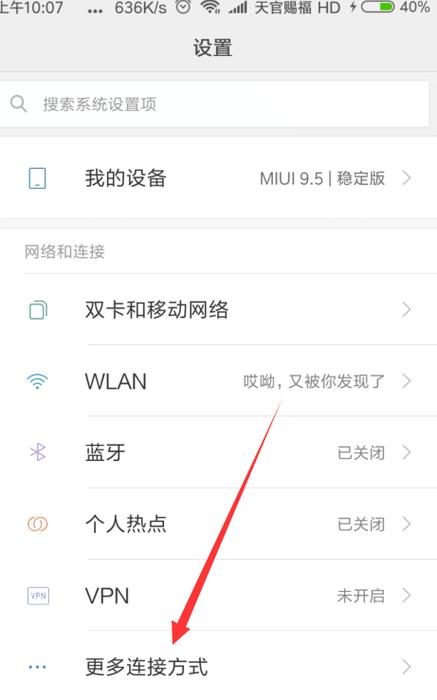
步骤详解:
1、准备工具:确保使用原装或经过认证的USB数据线,劣质线缆可能导致连接不稳定。
2、开启开发者选项:
- 进入手机【设置】→【关于手机】→连续点击【MIUI版本】7次,直至提示“您已处于开发者模式”。
- 返回设置菜单,找到【更多设置】→【开发者选项】→开启【USB调试】。
3、选择连接模式:
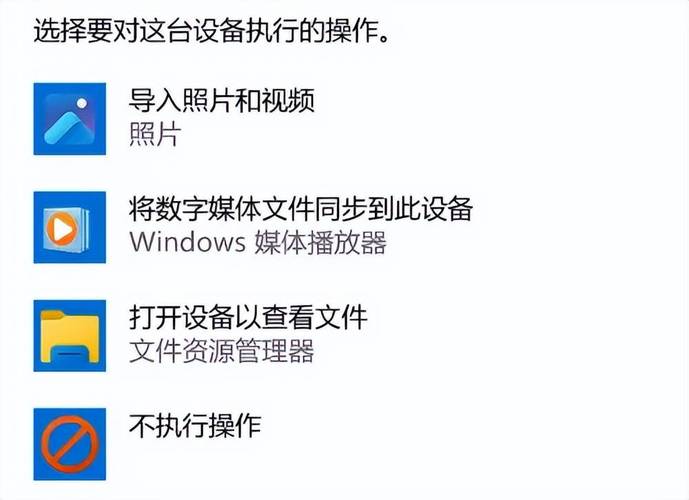
用数据线连接电脑后,手机会弹出“USB用途”选项,根据需求选择:
文件传输(MTP):用于传输照片、文档等普通文件。
仅充电:仅供电,不传输数据。
PTP模式:传输照片时使用,兼容性更高。
常见问题处理:
电脑未识别设备:尝试更换USB接口或数据线;在电脑端安装小米官方驱动(可通过“小米助手”自动安装)。
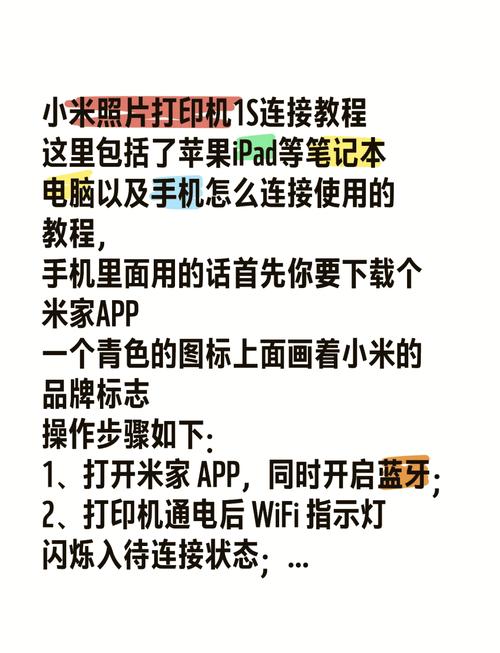
传输中断:检查手机是否进入休眠模式,建议关闭“自动锁屏”功能后再操作。
二、无线传输:无需数据线也能快速传文件
对于临时传输小文件或不想插线的用户,无线传输更便捷。
方法1:小米官方工具“小米互传”
- 在电脑端访问网页版“小米云服务”(需登录小米账号),通过云同步实现数据互通。
- 手机端开启【设置】→【连接与共享】→【小米互传】,选择文件后发送至电脑。
方法2:第三方工具(以“AirDroid”为例)
1、手机与电脑连接同一Wi-Fi。
2、手机安装AirDroid,注册账号后扫描电脑端网页二维码,即可实现无线传输。
3、支持远程控制、短信同步等进阶功能。
注意事项:
- 无线传输速度受网络环境影响,大文件建议优先用USB。
- 第三方工具需注意隐私权限,避免授权敏感数据。
三、通过第三方软件管理手机数据
部分用户可能需要更深度管理手机内容,例如备份应用、导出通讯录等。
推荐工具1:小米官方“小米助手”
- 支持一键备份/恢复数据,包括短信、通话记录、应用等。
- 提供系统升级、刷机等功能,适合进阶用户。
推荐工具2:360手机助手/豌豆荚
- 兼容性较强,可管理应用、导出照片视频等。
- 部分工具需在手机端安装对应客户端,按提示操作即可。
四、特殊场景:小米4连接电脑进行屏幕投影
若需将手机画面投屏到电脑(如演示游戏、会议分享),可通过以下方式实现:
方法1:有线投屏(需Type-C转HDMI适配器)
- 小米4采用Micro USB接口,需额外购买转换器连接电脑的HDMI或USB接口。
方法2:无线投屏工具(如“ApowerMirror”)
1、在手机和电脑端分别安装软件。
2、选择“手机投屏到电脑”,按提示完成连接。
**五、连接故障的通用排查方案
若以上方法均失败,可尝试以下步骤:
1、重启设备:关闭手机和电脑后重新连接。
2、检查接口:清理手机充电口灰尘,避免接触不良。
3、更新驱动:在电脑【设备管理器】中右键更新“便携设备”驱动。
4、更换电脑测试:排除电脑系统或接口问题。
个人观点
小米4作为一款老机型,虽然硬件配置已落后,但通过合理的连接方式仍能发挥其实用价值,对于普通用户,USB直连配合官方工具足以满足日常需求;追求便捷的可尝试无线方案,但需注意隐私安全,选择方法时,建议优先考虑官方推荐的流程,既能保证稳定性,也能降低操作风险。


