苹果电脑删除字体的详细指南
在日常使用苹果电脑时,安装过多字体可能导致系统运行缓慢、设计软件卡顿甚至出现兼容性问题,学会正确管理及删除不必要的字体,不仅能释放存储空间,还能提升工作效率,本文将分步骤讲解如何在macOS系统中安全、彻底地删除字体,并提供一些实用建议。
**一、通过“字体册”应用删除字体
“字体册”是macOS自带的字体管理工具,适合大多数用户操作。
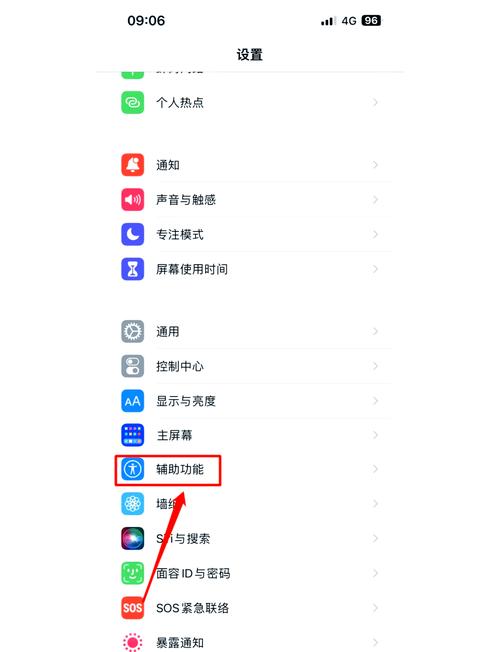
步骤:
1、打开“应用程序”文件夹,找到并启动“字体册”(或通过Spotlight搜索直接打开)。
2、在左侧边栏中,选择字体所在的分类,系统字体通常位于“用户”“电脑”或“全部字体”中。
用户字体:仅当前账户安装的字体。
电脑字体:所有账户均可使用的字体。
系统字体:macOS内置字体,不建议删除。
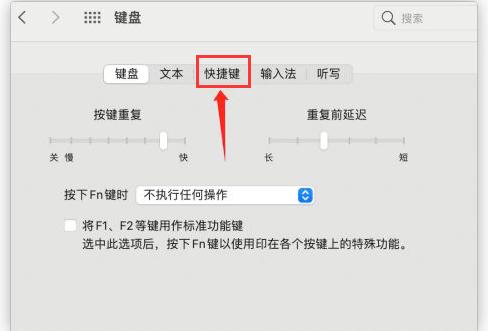
3、选中需要删除的字体(按住Command键可多选),点击顶部工具栏的“删除”按钮(垃圾桶图标)。
4、确认弹窗提示,完成删除。
注意事项:
- 若字体正在被某个应用使用(如Photoshop),删除操作可能失败,建议先关闭相关软件。
- 系统字体(如苹方、San Francisco)若被误删,可能导致界面显示异常,操作前务必确认字体来源。
**二、手动清理字体文件
部分第三方字体可能未通过“字体册”安装,需手动查找并删除。
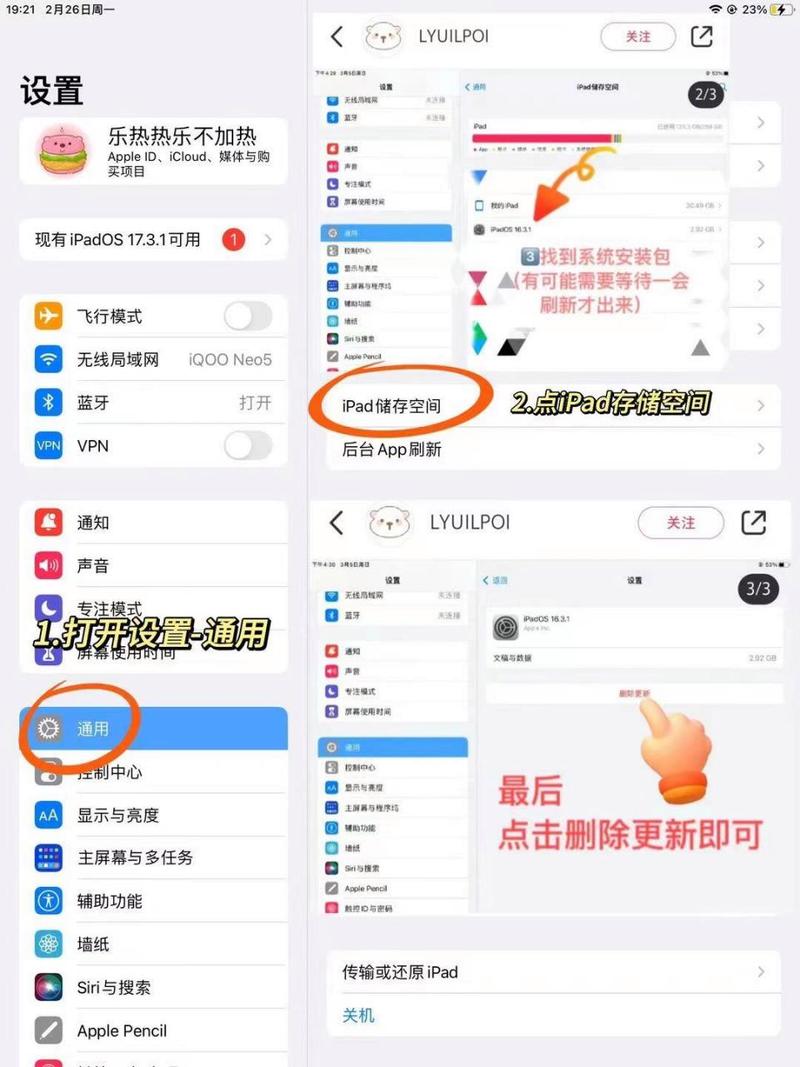
操作路径:
1、打开“访达”,按下Command+Shift+G,输入以下路径后按回车:
- 用户级字体:~/Library/Fonts/
- 全局字体:/Library/Fonts/
- 系统核心字体:/System/Library/Fonts/(切勿修改此文件夹内容)
2、将不需要的字体文件拖入废纸篓,清空即可。
注意:
- 修改系统级字体文件(如/System/Library/Fonts/)可能导致系统不稳定,普通用户请避免操作此目录。
- 删除前可右键点击字体文件,选择“快速查看”预览,确认是否为冗余字体。
**三、使用第三方工具批量管理
对于设计师或经常安装字体的用户,推荐使用专业字体管理工具,例如RightFont或FontBase,这类软件支持:
批量启用/禁用字体:避免一次性加载过多字体拖慢系统。
自动检测冲突:识别重复或损坏的字体文件。
分类整理:按项目、风格等标签管理字体库。
以RightFont为例:
1、下载并安装软件(官网或App Store)。
2、导入字体库后,右键点击不需要的字体,选择“移至废纸篓”。
3、定期通过“冲突检测”功能排查问题字体。
**四、解决字体删除后仍残留的问题
若删除字体后,某些软件仍显示该字体,可能是以下原因:
1、字体缓存未更新:
- 重启电脑,强制刷新系统缓存。
- 或使用清理工具(如OnyX)重建字体缓存。
2、软件自带字体库:
- 部分应用(如Adobe系列)会独立管理字体,需在软件设置中移除字体。
五、个人观点:字体管理的核心是“精简”
作为多年Mac用户,我认为字体管理的关键并非盲目删除,而是建立可持续的维护习惯:
1、按需安装:仅在项目需要时下载字体,避免囤积。
2、定期整理:每季度检查一次字体库,移除超过半年未使用的字体。
3、善用云存储:将低频字体备份至iCloud或第三方网盘,减少本地占用。
良好的字体管理不仅能保持系统流畅,还能让创意工作更高效,如果你习惯同时处理多任务,不妨尝试用“字体册”禁用非活跃字体,在性能和需求之间找到平衡。


