在使用Microsoft Word进行文档编辑时,打印线(也称为页边距线或页面布局线)可以帮助用户更好地对齐文本和图像,有时这些线条可能会干扰视线,或者在最终的文档中不需要显示,本文将详细介绍如何在Word中关闭打印线,并提供一些相关的FAQs以解答常见问题。
方法一:通过视图选项卡关闭打印线
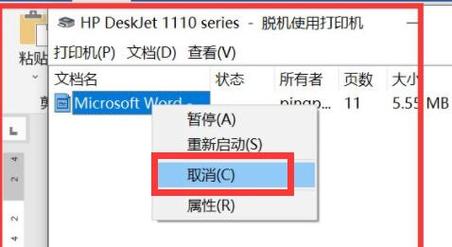
1、打开Word文档:启动Microsoft Word并打开需要编辑的文档。
2、进入视图选项卡:在Word窗口顶部的菜单栏中,找到并点击“视图”选项卡。
3、选择草稿模式:在视图选项卡中,你会看到多个视图模式选项,如“阅读模式”、“页面布局”等,为了关闭打印线,你需要选择“草稿”模式,点击“草稿”按钮后,文档会切换到草稿视图,此时所有的打印线都会消失。
4、返回页面布局模式:如果你需要再次查看打印线,只需从视图选项卡中重新选择“页面布局”模式即可。
方法二:通过页面布局设置关闭打印线
1、打开页面布局对话框:在Word文档中,点击“页面布局”选项卡,然后点击右下角的箭头图标,打开“页面设置”对话框。
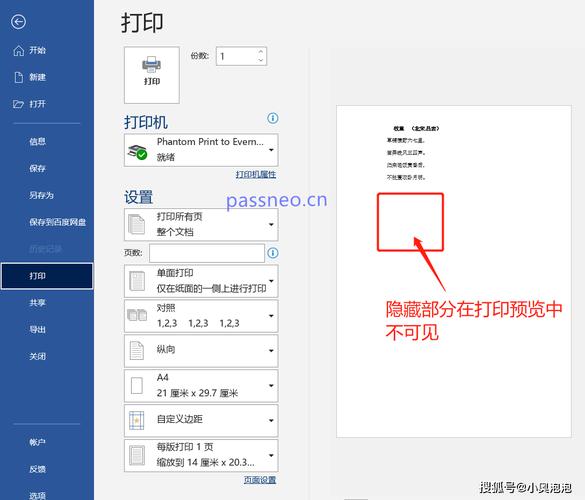
2、调整页边距:在“页面设置”对话框中,你可以看到当前文档的页边距设置,虽然这里不能直接关闭打印线,但你可以调整页边距来间接隐藏它们,将上下左右的页边距都设置为0厘米,这样打印线就会紧贴文档边缘,从而不那么明显。
3、应用更改:调整完页边距后,点击“确定”按钮应用更改,你应该会发现打印线不再那么显眼了。
方法三:使用快捷键关闭打印线
1、切换到草稿视图:按下Alt + Ctrl + N组合键,可以快速切换Word文档到草稿视图模式,从而隐藏打印线。
2、返回其他视图:同样地,使用快捷键Alt + Ctrl + P可以切换回页面布局视图,以重新显示打印线。
相关问答FAQs
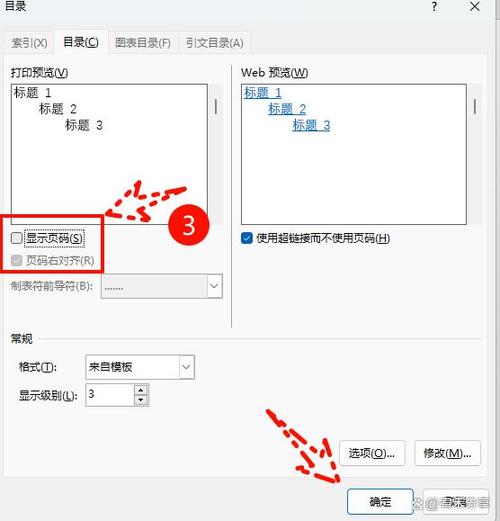
Q1: 关闭打印线后,如何确保我的文档在打印时仍然有正确的页边距?
A1: 即使你在编辑时关闭了打印线,只要你没有修改文档的实际页边距设置,打印时仍然会按照你最初设定的页边距进行打印,你可以放心地在草稿模式下编辑文档,而不必担心打印时的页边距问题。
Q2: 如果我只是想临时隐藏打印线以便更好地查看文档内容,有没有更简单的方法?
A2: 是的,有一个更简单的方法可以临时隐藏打印线,你可以尝试按下Shift + F5组合键,这个快捷键可以在草稿视图和当前视图之间快速切换,当你需要查看打印线时,再次按下该组合键即可恢复。
关闭Word中的打印线是一个简单而有用的技巧,可以帮助你更加专注于文档内容的编辑,无论你是选择通过视图选项卡、页面布局设置还是使用快捷键来实现这一目的,都可以根据个人喜好和具体需求进行选择,希望本文的介绍能够对你有所帮助!
以上内容就是解答有关word怎么关闭打印线的详细内容了,我相信这篇文章可以为您解决一些疑惑,有任何问题欢迎留言反馈,谢谢阅读。
内容摘自:https://news.huochengrm.cn/zcjh/10122.html
