在使用Word处理文档时,我们经常需要调整工作表的显示大小以便更好地编辑或查看内容,放大工作表不仅可以使文字和图像更加清晰,还能帮助用户更精确地进行格式调整,本文将详细介绍如何在Word中放大工作表,并提供一些实用的技巧和建议。
方法一:使用工具栏上的缩放功能
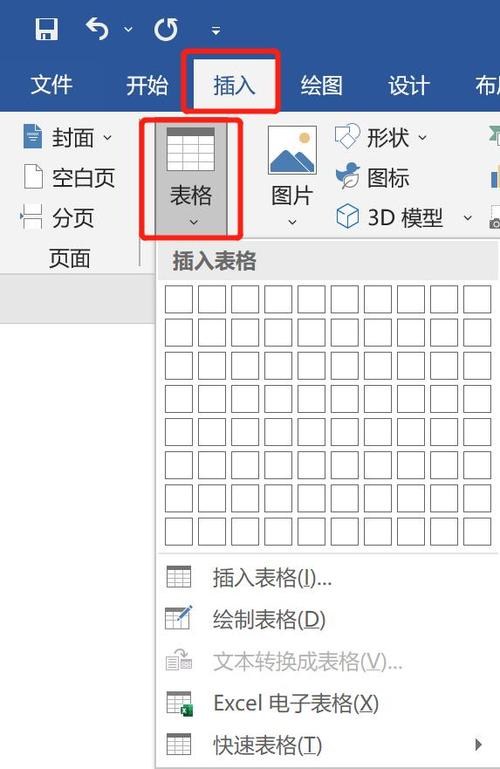
步骤:
1、打开Word文档,找到顶部菜单栏中的“视图”选项卡。
2、在“视图”选项卡下,点击“缩放”按钮(通常图标为一个放大镜)。
3、在下拉菜单中选择所需的缩放比例,如100%、150%、200%等,你也可以点击“更多缩放”选项,输入自定义的缩放比例。
4、选择后,Word文档会立即按照所选比例进行缩放显示。
提示:
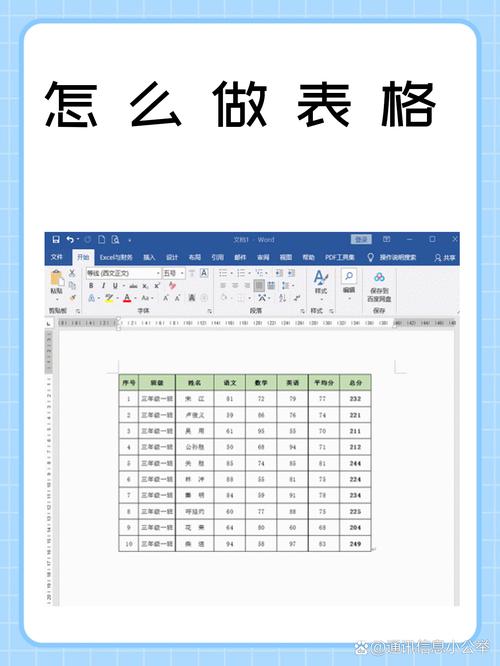
如果你使用的是较老版本的Word,缩放功能可能位于“页面布局”或“视图”选项卡下。
使用快捷键Ctrl + 鼠标滚轮也可以快速调整文档的缩放比例,向前滚动放大,向后滚动缩小。
方法二:通过状态栏调整缩放比例
步骤:
1、打开Word文档,查看窗口底部的状态栏。
2、在状态栏右侧,有一个显示当前缩放比例的区域(100%”)。
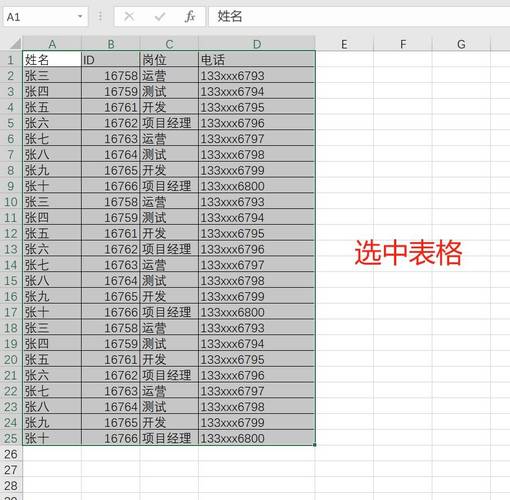
3、点击这个区域,会弹出一个缩放比例的选择菜单。
4、从菜单中选择所需的缩放比例,或者点击“更多缩放”选项输入自定义比例。
5、选择后,文档会立即调整为所选的缩放比例。
提示:
如果状态栏没有显示缩放比例,可以右键点击状态栏并选择“缩放”以启用此功能。
你也可以通过按住Ctrl键并滚动鼠标滚轮来快速调整缩放比例。
方法三:使用键盘快捷键
步骤:
1、确保你的光标位于Word文档中。
2、按下Ctrl键,然后滚动鼠标滚轮,每滚动一次,文档的缩放比例会增加或减少一定比例(通常是12.5%)。
3、继续滚动鼠标滚轮直到达到所需的缩放比例。
提示:
这种方法是最快且最方便的缩放方式之一,特别适合临时查看文档细节。
如果你使用的是触控板,可以通过两指捏合或分开手势来实现类似的缩放效果。
方法四:通过“页面布局”选项卡设置
步骤:
1、打开Word文档,找到顶部菜单栏中的“页面布局”选项卡。
2、在“页面布局”选项卡下,点击“对话框启动器”(一个小箭头图标)。
3、在弹出的“页面设置”对话框中,选择“纸张”选项卡。
4、在“预览”区域下方,你会看到一个缩放比例的下拉菜单(1页宽”、“多页”等)。
5、从下拉菜单中选择所需的缩放选项,如“将整个页面宽度调整为一页”。
6、点击“确定”按钮应用更改。
提示:
这种方法主要用于调整文档的打印布局,但也会影响文档在屏幕上的显示方式。
如果你只想临时查看文档的缩放效果而不改变实际的页面布局,建议使用前面介绍的其他方法。
方法五:通过“Web版式视图”调整
步骤:
1、打开Word文档,找到顶部菜单栏中的“视图”选项卡。
2、在“视图”选项卡下,点击“Web版式视图”按钮(图标为地球仪)。
3、Word文档会自动切换到Web版式视图,并根据浏览器窗口的大小自动调整缩放比例。
4、你可以通过调整浏览器窗口的大小来进一步调整文档的显示效果。
提示:
Web版式视图主要用于模拟文档在网页上的显示效果,适合需要在不同设备上查看文档的用户。
在这种视图模式下,你仍然可以使用其他缩放方法来进一步调整文档的显示比例。
相关问答FAQs
问题1:如何恢复Word文档的默认缩放比例?
答:你可以通过以下几种方法恢复Word文档的默认缩放比例(通常是100%):
点击顶部菜单栏中的“视图”选项卡,然后点击“缩放”按钮,在下拉菜单中选择“100%”。
使用快捷键Ctrl + 0(数字零),即可快速恢复到100%的缩放比例。
在状态栏上的缩放比例区域点击鼠标右键,选择“100%”。
问题2:为什么我无法在Word中调整缩放比例?
答:如果你在Word中无法调整缩放比例,可能是由于以下原因之一:
你正在使用的Word版本不支持某些缩放功能,请确保你使用的是最新版本的Word。
文档可能处于只读模式或受保护状态,请检查文档的属性设置,确保它具有可编辑权限。
你的计算机可能存在兼容性问题或故障,尝试重启计算机或更新驱动程序来解决这些问题,如果问题仍然存在,请联系技术支持寻求帮助。
以上内容就是解答有关word工作表怎么放大的详细内容了,我相信这篇文章可以为您解决一些疑惑,有任何问题欢迎留言反馈,谢谢阅读。


