在处理学生信息时,Word文档是一个常用的工具,设置学籍号是管理这些信息的关键步骤之一,本文将详细介绍如何在Word中设置学籍号,并确保其格式统一、易于管理和查找。
理解学籍号的重要性
学籍号是每个学生的唯一标识符,通常由学校分配,用于记录和管理学生的学术记录,它不仅帮助教师和管理人员快速找到特定学生的信息,还能在各种情况下(如考试、成绩发布等)提供便利,正确设置和维护学籍号至关重要。
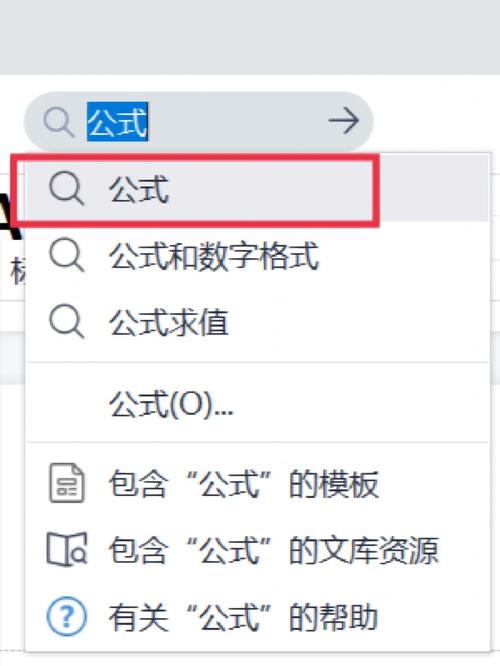
准备工作
在开始之前,请确保您已经安装了最新版本的Microsoft Word,并且熟悉基本的文档编辑操作,准备好学生的名单和对应的学籍号列表。
创建学籍号表格
1、打开Word文档:启动Microsoft Word程序。
2、插入表格:点击“插入”选项卡下的“表格”,选择适合的行数和列数,如果您有50名学生,可以选择一个50行2列的表格。
3、填写表头:在第一行的单元格中输入“姓名”和“学籍号”。
4、填充数据:根据准备好的学生名单,依次填入每个学生的姓名和对应的学籍号。
格式化学籍号
为了保持学籍号的一致性和可读性,建议对其进行适当的格式化。
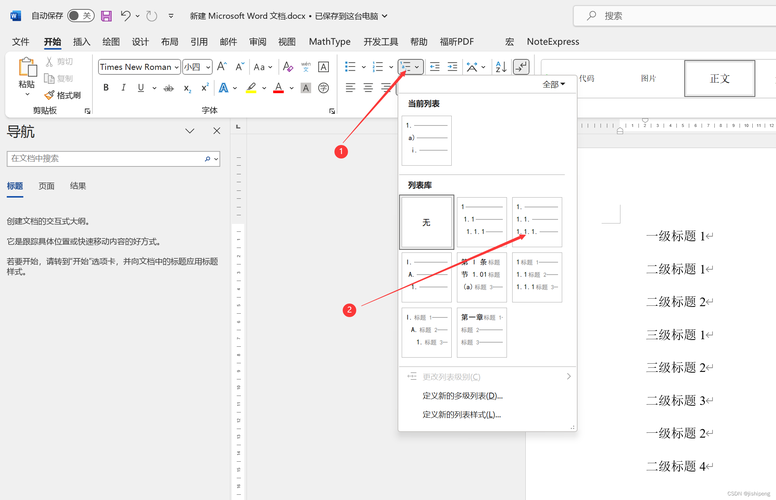
1、统一字体和大小:选中所有学籍号所在的列,然后右键点击选择“段落”,在弹出的对话框中设置字体类型(如Arial)、字号(如12磅)以及颜色(通常是黑色)。
2、居中对齐:再次选中学籍号列,右键点击选择“段落”,在“对齐方式”下拉菜单中选择“居中”。
3、添加边框:为了使表格看起来更加整洁,可以为学籍号列添加边框,选中该列后,点击“设计”选项卡下的“边框”,选择合适的线条样式和颜色。
使用邮件合并功能批量设置学籍号
如果需要为大量学生设置学籍号,可以使用Word的邮件合并功能来提高效率。
1、准备数据源:创建一个Excel文件作为数据源,其中包含学生的姓名和学籍号。
2、开始邮件合并:在Word中,点击“邮件”选项卡下的“开始邮件合并”,选择“信函”。
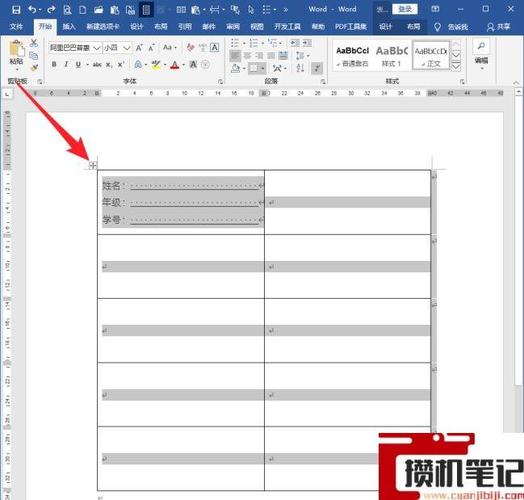
3、选择收件人:点击“选择收件人”,浏览到刚刚创建的Excel文件并打开。
4、插入字段:将光标放在文档中适当位置,点击“插入合并字段”,分别选择“姓名”和“学籍号”。
5、完成并合并:点击“完成并合并”,选择“编辑单个文档”,即可生成包含所有学生信息的Word文档。
常见问题及解决方法
Q1: 如何更改已经设置好的学籍号?
A1: 如果需要更改某个学生的学籍号,可以直接双击该单元格进行编辑,或者选中整个表格后按Ctrl+H打开替换对话框,输入旧的学籍号和新学籍号进行替换。
Q2: 如何保护学籍号不被意外修改?
A2: 可以通过以下几种方法来保护学籍号:
锁定单元格:在Excel中使用“审阅”选项卡下的“保护工作表”功能,防止他人修改特定区域。
只读模式:将Word文档设置为只读模式,这样其他人就无法编辑内容。
密码保护:为文档或工作表设置密码,只有知道密码的人才能进行编辑。
通过上述步骤,您可以有效地在Word中设置和管理学籍号,记得定期备份重要数据,以防丢失,希望这篇文章能帮助您更好地组织学生信息!
以上内容就是解答有关word学籍号怎么设置的详细内容了,我相信这篇文章可以为您解决一些疑惑,有任何问题欢迎留言反馈,谢谢阅读。


