在处理Word文档时,表格是展示数据和信息的一种有效工具,默认的表格样式可能不完全符合我们的需求,因此学会调节表格线就显得尤为重要,本文将详细介绍如何在Word中调节表格线,包括调整线条颜色、粗细、样式以及添加或删除线条等操作,帮助您打造出更加专业和美观的表格。
基本表格线的调节
1. 选择表格
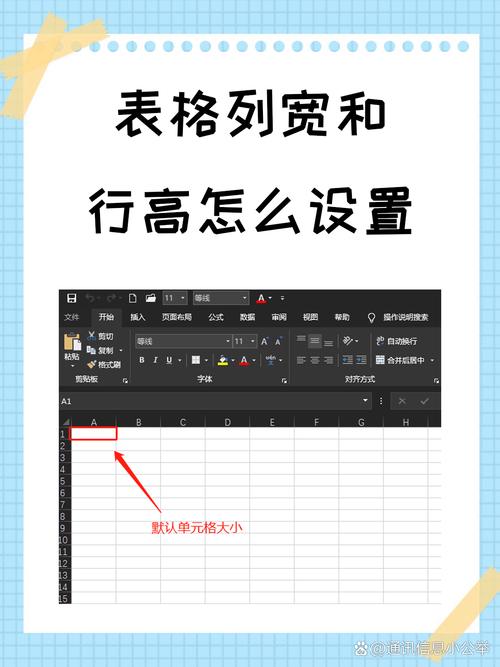
打开您的Word文档并定位到需要调节的表格,单击表格任意位置,即可选中整个表格,如果只想选中部分单元格,可以按住鼠标左键拖动选择。
2. 打开“表格工具”
选中表格后,Word界面上方会出现“表格工具”选项卡,点击该选项卡,您将看到一系列用于编辑和格式化表格的工具。
3. 调整线条颜色和粗细
线条颜色:在“表格工具”中,找到“设计”选项卡,然后点击“边框”按钮旁边的小箭头,打开“边框和底纹”对话框,您可以选择不同的线条颜色。
线条粗细:同样在“边框和底纹”对话框中,您可以选择线条的粗细,从细线到粗线不等。
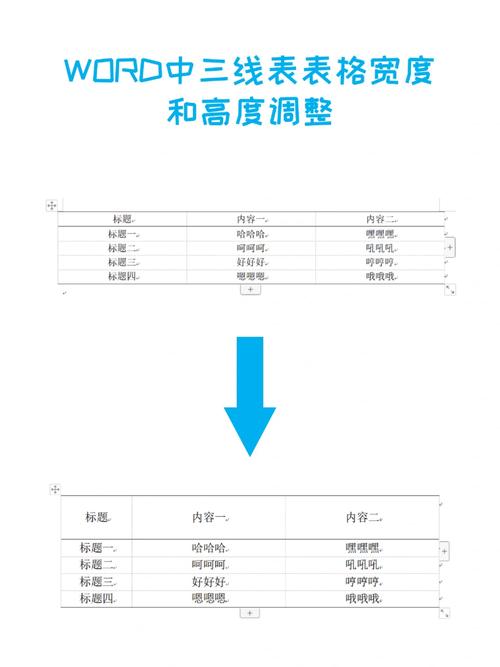
4. 更改线条样式
除了颜色和粗细,您还可以更改线条的样式,Word提供了多种线条样式,如实线、虚线、点线等,在“边框和底纹”对话框中,选择“样式”下拉菜单,浏览并选择您喜欢的线条样式。
高级表格线的调节
1. 添加或删除线条
添加线条:如果您想在表格中添加新的线条,比如在单元格之间或行之间,可以使用“绘制表格”工具,在“表格工具”的“设计”选项卡中,找到“绘制表格”按钮,点击后鼠标会变成一支笔的形状,此时您可以在表格上绘制新的线条。
删除线条:对于不需要的线条,您可以使用“擦除”工具将其删除,同样在“表格工具”的“设计”选项卡中,找到“擦除”按钮,点击后鼠标会变成一块橡皮擦的形状,此时您可以擦除不需要的线条。
2. 设置特定单元格或行的边框

有时您可能只想为特定的单元格或行设置边框,在这种情况下,您可以先选中这些单元格或行,然后按照上述步骤打开“边框和底纹”对话框进行设置,这样,只有选中的部分会被应用新的边框样式。
3. 使用快速样式
Word还提供了一些预设的表格样式,这些样式已经包含了特定的边框设置,您可以在“表格工具”的“设计”选项卡中找到这些样式,并一键应用到您的表格上,这是一个很好的起点,之后您还可以根据需要进行微调。
实战案例:创建自定义风格表格
假设您需要创建一个具有特定边框风格的表格,以下是具体步骤:
1、插入表格:在Word文档中插入一个适当大小的表格。
2、选中表格:单击表格以选中整个表格。
3、打开“边框和底纹”对话框:在“表格工具”的“设计”选项卡中,点击“边框”按钮旁边的小箭头。
4、设置边框颜色:在“边框和底纹”对话框中,选择您喜欢的颜色作为边框颜色。
5、设置边框粗细:选择合适的线条粗细。
6、选择边框样式:从“样式”下拉菜单中选择一种线条样式。
7、应用边框:在“预览”区域,通过点击或拖动来应用边框到表格的各个边,您可以只为表格的外围添加边框,或者为每个单元格都添加边框。
8、保存设置:完成设置后,点击“确定”按钮保存更改。
您应该已经成功创建了一个具有自定义边框风格的表格!
FAQs
Q1: 如何在Word中快速去除表格的所有边框?
A1: 在Word中,要快速去除表格的所有边框,您可以按照以下步骤操作:选中整个表格(单击表格任意位置),在“表格工具”的“设计”选项卡中,找到“边框”按钮并点击它旁边的小箭头,打开“边框和底纹”对话框,在“设置”区域中,选择“无”选项,这将移除所有边框,点击“确定”按钮应用更改。
Q2: Word中如何为表格添加双线边框?
A2: 在Word中为表格添加双线边框非常简单,选中需要添加双线边框的表格或单元格,在“表格工具”的“设计”选项卡中,点击“边框”按钮旁边的小箭头,打开“边框和底纹”对话框,在“样式”下拉菜单中,选择一种双线样式(通常显示为两条平行线),在“预览”区域中,通过点击或拖动来应用双线边框到表格的各个边,完成设置后,点击“确定”按钮保存更改,您的表格应该已经拥有了漂亮的双线边框!
以上内容就是解答有关word怎么调节表格线的详细内容了,我相信这篇文章可以为您解决一些疑惑,有任何问题欢迎留言反馈,谢谢阅读。


