在数字化时代,Word文档已成为我们日常生活和工作中不可或缺的一部分,无论是撰写报告、论文还是制作简历,Word都扮演着重要角色,而在这些文档中,添加个性化签名不仅能增加文档的正式性和专业性,还能提升个人或企业的形象,本文将详细介绍如何在Word中添加个性签名,包括使用内置工具、插入图片、利用宏命令等多种方法,帮助您打造独一无二的签名风格。
使用Word内置功能添加签名
1. 手动绘制签名
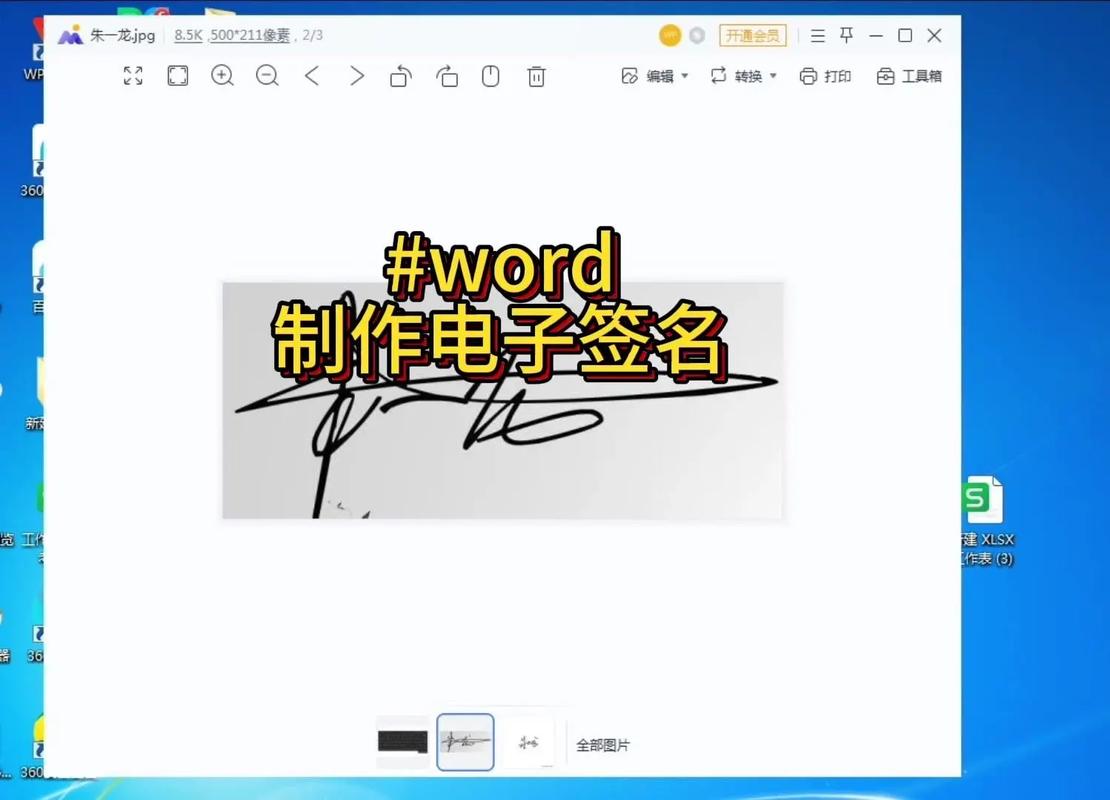
(1)步骤:
打开Word文档,点击“插入”选项卡。
选择“形状”,在下拉菜单中选择“线条”或“自由曲线”。
使用鼠标在文档中绘制您的签名形状。
绘制完成后,可以通过“格式”选项卡调整线条颜色、粗细等属性,使签名更加醒目。
将绘制的签名组合并保存为一个整体,以便日后重复使用。
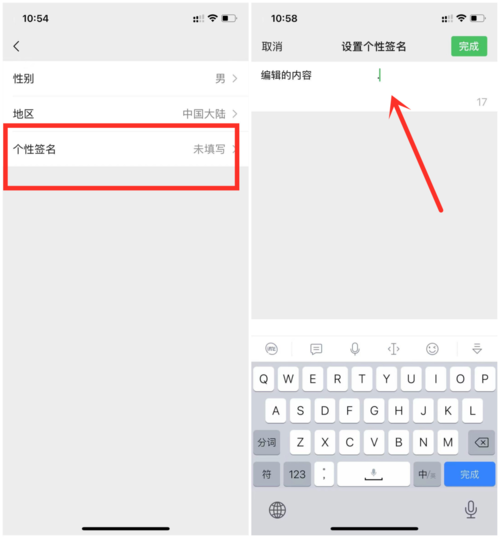
(2)优势:简单快捷,无需额外软件支持。
(3)劣势:对于复杂签名,手动绘制可能不够精确。
2. 插入签名行
(1)步骤:
在Word文档中定位到需要插入签名的位置。
依次点击“插入”>“文本”>“对象”>“Microsoft Office签名行”。
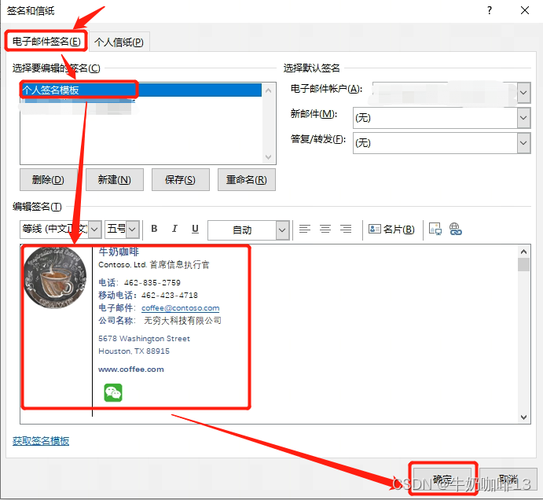
在弹出的对话框中输入签名者的姓名、职位等信息。
勾选“允许签名者添加注释”和“显示签名日期”以增加互动性和时效性。
点击“确定”,即可在文档中插入一个可交互的签名行。
(2)优势:提供法律效应的电子签名功能,适用于合同、协议等正式文件。
(3)劣势:需要接收方也使用Word并了解如何签署。
插入图片作为签名
1. 准备签名图片
您需要有一张清晰的个人签名图片,这可以通过扫描纸质签名或使用触摸屏设备直接生成,确保图片格式为Word支持的类型,如JPG、PNG等。
2. 插入签名图片
(1)步骤:
在Word文档中点击“插入”选项卡。
选择“图片”,从本地文件中选择之前准备好的签名图片。
插入后,通过拖动调整图片大小和位置,使其适应文档布局。
如需进一步编辑,可右键点击图片选择“格式化图片”,在打开的面板中调整亮度、对比度等参数。
(2)优势:真实还原手写签名效果,适合追求个性化的用户。
(3)劣势:需要提前准备签名图片,且对于不同文档可能需要调整大小和位置。
利用宏命令自动化签名过程
对于经常需要在多个文档中添加相同签名的用户,使用宏可以大大提高工作效率,以下是创建一个简单的宏来自动插入签名图片的步骤:
1. 录制宏
(1)步骤:
在Word中按下Alt + F11打开VBA编辑器。
在左侧项目浏览器中找到“模块”,右键点击选择“插入”>“模块”,创建一个新的模块。
复制以下代码到模块中:
Sub 插入签名()
Dim 签名图片路径 As String
签名图片路径 = "C:路径到你的签名图片.jpg" '请替换为你的实际图片路径
Selection.InlineShapes.AddPicture FileName:=签名图片路径, LinkToFile:=False, SaveWithDocument:=True
End Sub关闭VBA编辑器,返回Word界面。
2. 运行宏
(1)步骤:
在Word中按下Alt + F8打开宏对话框。
选择刚才创建的“插入签名”宏,点击“运行”。
Word将自动在光标位置插入指定的签名图片。
(2)优势:一键操作,极大节省时间,特别适合批量处理文档。
(3)劣势:需要一定的VBA编程知识,初次设置稍显复杂。
结合邮件合并功能实现批量签名
当需要向大量文档添加个性化签名时,Word的邮件合并功能显得尤为重要,以下是基本的操作流程:
1. 准备数据源
创建一个包含收件人信息(如姓名、邮箱等)的Excel表格或Access数据库,并在其中一列加入每个人的签名图片路径。
2. 设置邮件合并
(1)步骤:
在Word中编写好主文档,其中包含占位符用于插入个性化内容。
点击“邮件”选项卡,选择“开始邮件合并”,选择合适的合并类型(如电子邮件、信函等)。
选择收件人列表,即之前准备好的数据源。
将光标置于需要插入签名的位置,点击“插入合并字段”,选择对应的签名图片路径字段。
完成设置后,点击“完成并合并”,根据需要选择合并到新文档、打印或发送邮件。
(2)优势:高效处理大量文档,实现真正的个性化签名。
(3)劣势:前期数据准备工作较为繁琐,需确保数据准确性。
常见问题解答(FAQs)
Q1: 如果我的签名图片太大或太小,怎样调整到合适的大小?
A1: 选中插入的签名图片后,图片周围会出现八个控点,点击并拖动这些控点可以调整图片的大小,若要更精确地调整,可以在“格式”选项卡的“大小”组中直接输入宽度和高度的具体数值,或者使用“裁剪”工具去除多余的部分,记得保持图片的比例,以避免失真。
Q2: 我可以使用Word的电子签名功能在PDF文档上签名吗?
A2: 不可以,Word的电子签名功能仅限于Word文档内部使用,不支持直接对PDF文件进行签名,不过,您可以先将PDF转换为Word格式(使用Adobe Acrobat等工具),然后在转换后的Word文档中使用电子签名功能,最后再将文档保存或另存为PDF格式,也有一些专门的PDF编辑软件提供了电子签名功能,可以直接在PDF上添加签名。
以上就是关于“word怎么加个性签”的问题,朋友们可以点击主页了解更多内容,希望可以够帮助大家!


