在使用Microsoft Word时,浮动栏是一种便捷的工具,它提供了快速访问常用命令和功能的入口,有时这些浮动栏可能会干扰文档的编辑或阅读体验,因此了解如何取消它们就显得尤为重要,本文将详细介绍如何在Word中取消浮动栏,并提供相关的FAQs以解答常见问题。
了解Word中的浮动栏
在Word中,浮动栏通常指的是那些可以移动并显示在文档上方或侧边的工具栏,它们可以是快速访问工具栏、审阅工具栏或其他自定义工具栏,这些浮动栏虽然方便,但在某些情况下可能会遮挡文档内容,影响用户的工作效率。
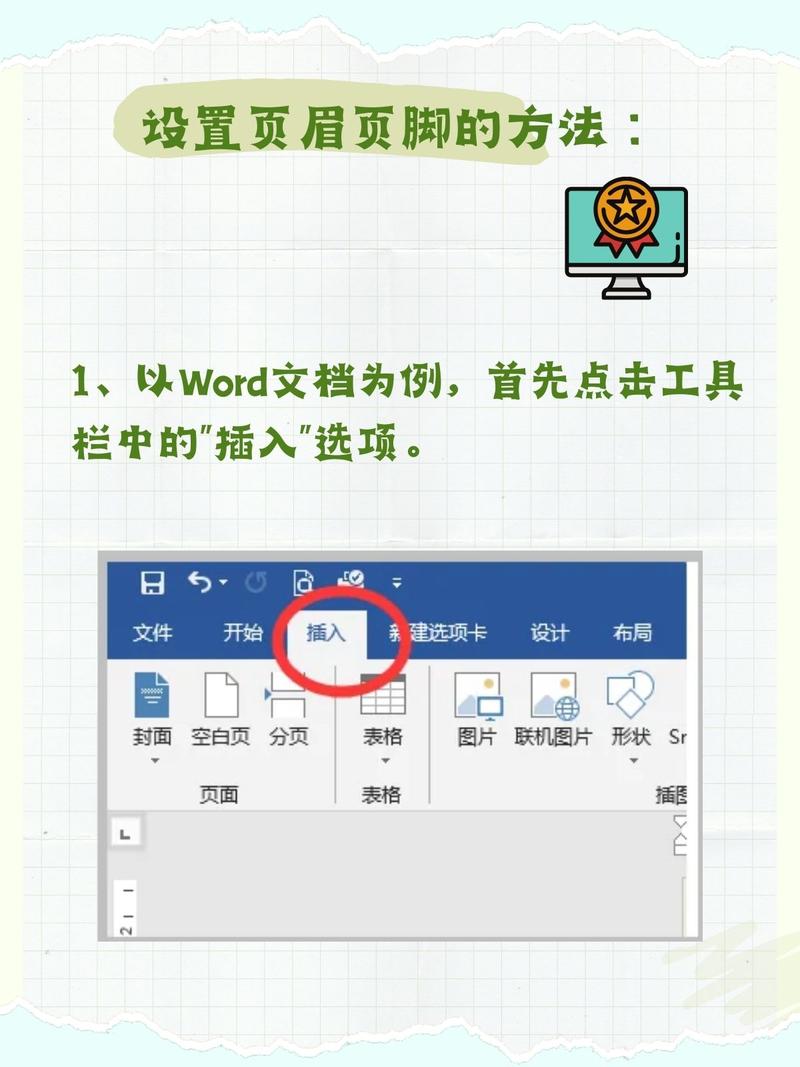
如何取消Word中的浮动栏
1. 关闭所有浮动栏
步骤一:打开Word文档,点击屏幕顶部的“视图”选项卡。
步骤二:在“视图”选项卡下,找到“显示”组。
步骤三:在“显示”组中,取消勾选“浮动工具栏”复选框,这样,所有的浮动栏都会被隐藏起来。
2. 单独隐藏特定的浮动栏
如果只想隐藏某个特定的浮动栏(如快速访问工具栏),可以按照以下步骤操作:
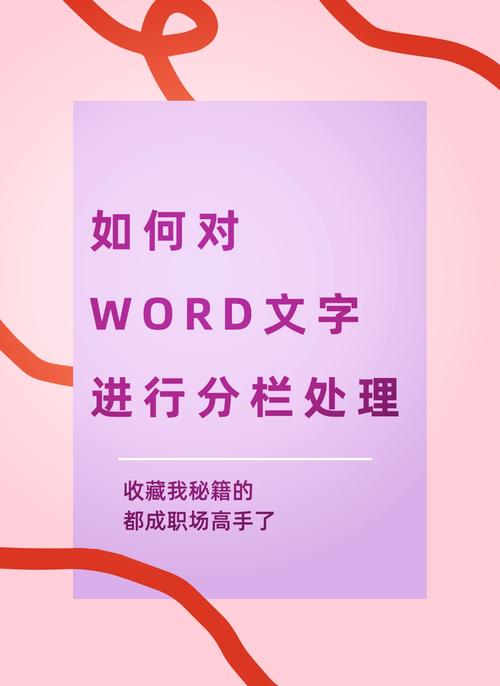
步骤一:右键点击想要隐藏的浮动栏的标题栏。
步骤二:在弹出的菜单中选择“关闭浮动工具栏”。
3. 使用快捷键隐藏浮动栏
Word还提供了一些快捷键来帮助用户快速隐藏或显示浮动栏:
Ctrl + F1:这个快捷键可以切换快速访问工具栏的显示与隐藏。
Alt + Shift + F10:这个快捷键可以切换功能区(包括所有浮动工具栏)的显示与隐藏。
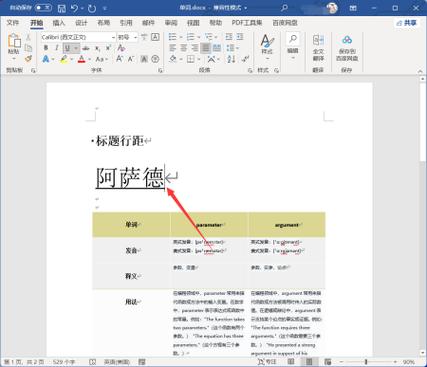
相关问答FAQs
问题1:如果我不小心关闭了浮动栏,如何重新打开它?
答案:如果你不小心关闭了某个浮动栏,可以通过以下步骤重新打开它:
对于快速访问工具栏,你可以点击屏幕左上角的Word图标,然后选择“Word选项”,在“Word选项”对话框中,点击“快速访问工具栏”选项卡,勾选你想要显示的命令,然后点击“确定”。
对于其他浮动栏,你可以通过点击屏幕顶部的“视图”选项卡,然后在“显示”组中勾选相应的浮动栏复选框来重新显示它们。
问题2:我是否可以自定义浮动栏上显示的命令?
答案:是的,你可以根据需要自定义浮动栏上显示的命令,以下是自定义快速访问工具栏的步骤:
右键点击快速访问工具栏,然后选择“自定义快速访问工具栏”。
在弹出的对话框中,你可以添加或删除命令,调整命令的顺序,或者重置整个工具栏到默认设置。
完成自定义后,点击“确定”保存更改。
通过上述方法和技巧,你可以轻松地在Word中管理浮动栏,无论是取消还是自定义它们,都能满足你的个性化需求,灵活运用这些工具,可以让你的文档编辑工作更加高效和顺畅。
各位小伙伴们,我刚刚为大家分享了有关word浮动栏怎么取消的知识,希望对你们有所帮助。如果您还有其他相关问题需要解决,欢迎随时提出哦!
内容摘自:https://news.huochengrm.cn/zcjh/10542.html
