在当今数字化时代,电子邮件已成为人们日常工作和生活中不可或缺的一部分,而在发送邮件时,有时需要附上照片以更好地说明问题或展示产品,本文将详细介绍如何在Word文档中插入照片,并将其作为附件发送。
在Word文档中插入照片
1、打开Word文档:打开您需要编辑的Word文档。
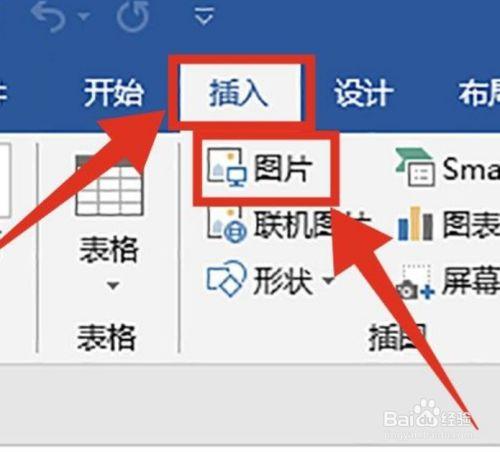
2、定位插入点:在文档中找到您希望插入照片的位置。
3、插入图片:点击菜单栏中的“插入”选项,然后选择“图片”,在弹出的对话框中,浏览并选择您想要插入的照片文件,点击“插入”。
4、调整图片大小和位置:插入图片后,您可以拖动图片边缘来调整其大小,或者使用鼠标将其拖动到合适的位置。
5、保存文档:完成图片插入后,记得保存您的Word文档。
将Word文档作为附件发送
1、打开电子邮件客户端:打开您常用的电子邮件客户端,如Outlook、Gmail等。
2、撰写新邮件:点击“撰写”按钮,开始编写新邮件。
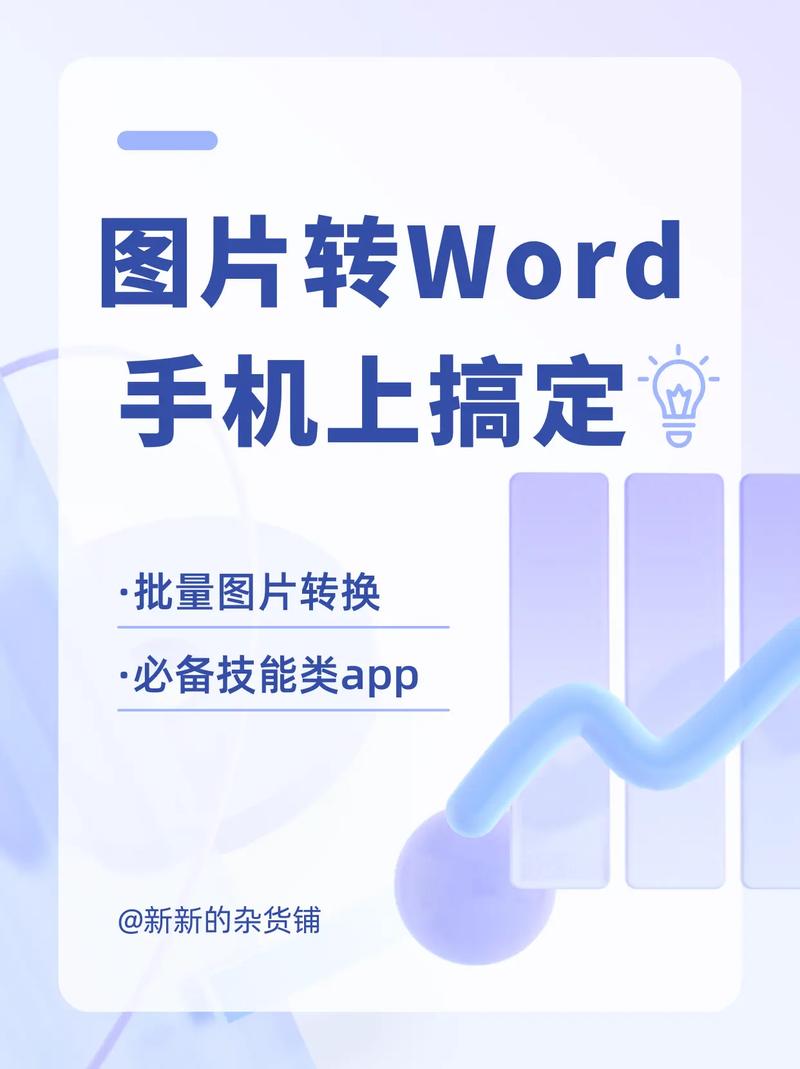
3、附加文件:在邮件正文中,找到并点击“附件”按钮(通常是一个回形针图标),在弹出的文件选择对话框中,浏览并选择您刚刚保存的包含照片的Word文档。
4、填写收件人信息:在“收件人”字段中输入收件人的电子邮件地址。
5、发送邮件:检查邮件内容无误后,点击“发送”按钮。
通过以上步骤,您可以轻松地在Word文档中插入照片,并将其作为附件发送给需要的人,这种方式不仅简单易行,而且可以确保照片的质量和格式不会因传输而受损。
使用表格展示不同情况下的发送方法
下表展示了在不同情况下,如何选择合适的方式发送包含照片的Word文档:
| 情况 | 推荐发送方式 |
| 正式商务沟通 | 作为附件发送Word文档 |
| 快速分享少量照片 | 直接在邮件正文中插入照片 |
| 需要保留照片编辑历史 | 发送Word文档,并在邮件中注明 |
相关问答FAQs
Q1: 如果我想在邮件正文中直接显示照片而不是作为附件,应该怎么办?
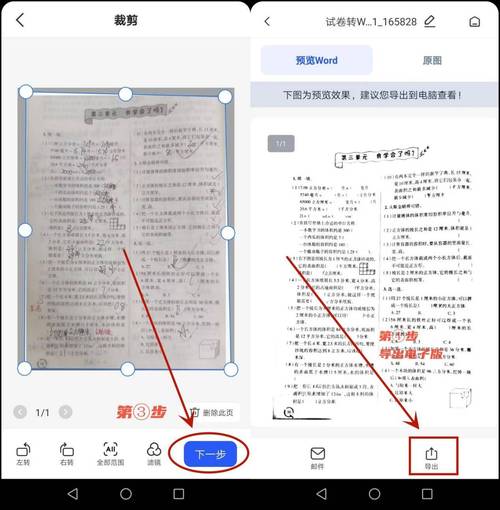
A1: 大多数电子邮件客户端都支持在邮件正文中直接插入图片,在撰写邮件时,您可以点击“插入图片”或类似的选项,然后从您的计算机中选择要插入的照片,这样,收件人就可以直接在邮件正文中看到照片了。
Q2: 我担心照片作为附件发送时会被压缩或损坏,有什么建议吗?
A2: 为了避免照片在发送过程中被压缩或损坏,建议您采取以下措施:确保您的Word文档已经正确保存,并且照片是以嵌入的方式存储在文档中的;在发送邮件时,选择“作为附件发送”而不是“链接到文件”或“压缩图片”;如果可能的话,您可以先发送一个测试邮件给自己,检查照片是否完好无损后再发送给实际的收件人。
以上就是关于“照片怎么用word发送”的问题,朋友们可以点击主页了解更多内容,希望可以够帮助大家!
内容摘自:https://news.huochengrm.cn/zcjh/10567.html
