在使用Microsoft Word进行文档编辑时,我们有时会遇到需要将文字转换为空白或隐藏文字的情况,这种需求可能源于多种原因,例如为了保护隐私、创建填空题、或者在文档中添加注释而不显示具体内容等,本文将详细介绍几种在Word中实现“字变空”的方法,并提供相关的FAQs解答常见问题。
方法一:使用白色字体颜色
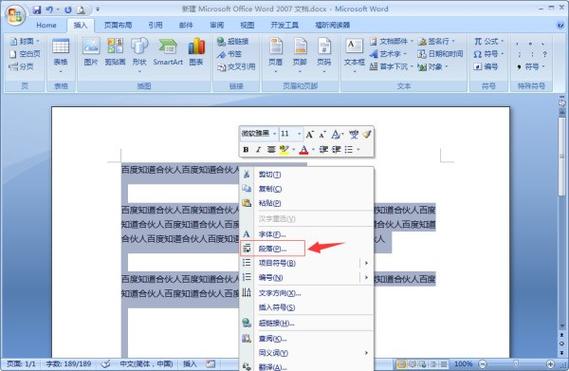
这是最简单直接的方法,通过改变文字的颜色使其与背景色相同,从而达到“隐形”的效果。
1、选择文字:选中你想要变为“空”的文字。
2、更改字体颜色:点击工具栏中的“字体颜色”图标(通常显示为字母A下方有一条下划线,颜色各异),在弹出的颜色选择器中选择白色,或者直接输入颜色的RGB值为(255, 255, 255)。
3、确认更改:点击确定后,所选文字就会变成白色,如果背景也是白色,那么这些文字看起来就像是消失了一样。
方法二:使用文本框覆盖
如果你希望更灵活地控制哪些部分可见,可以使用文本框来覆盖不想显示的文字。
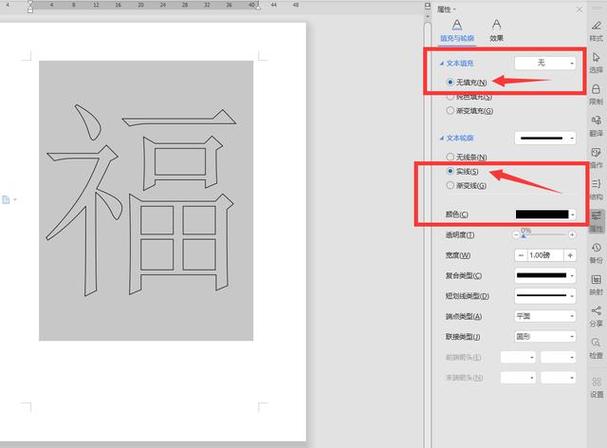
1、插入文本框:点击“插入”选项卡,选择“文本框”,然后绘制一个覆盖目标文字的文本框。
2、调整文本框格式:选中文本框,右键点击选择“设置形状格式”,在“填充与线条”中选择“无填充”和“无线条”,这样文本框就不会遮挡住其他内容,但可以遮住下方的文字。
3、移动文本框:将文本框精确地放置在需要隐藏的文字上方。
方法三:利用段落设置隐藏文字
通过调整段落的行距或缩进,也可以间接实现文字的“隐藏”。
1、调整行距:选中要隐藏的文字,右键点击选择“段落”,在“缩进和间距”选项卡中,将“行距”设置为“恰好容纳”,并将“前后间距”调整为0,这样,如果文字高度足够小,可能会被上下段落“挤压”得不明显。
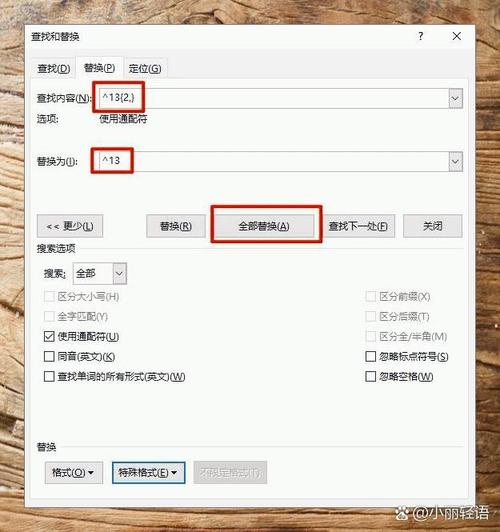
2、极端缩进:同样在“段落”设置中,可以尝试将文字的左右缩进设置得非常大,使其超出页面边缘,从而达到隐藏效果。
方法四:使用字段代码
对于高级用户,可以通过插入特定的字段代码来实现更复杂的隐藏效果。
1、插入字段:按下Ctrl+F9组合键,会在文档中插入一对花括号{ },光标位于其中。
2、输入隐藏代码:在花括号内输入 HIDETEXT你的文字 ENDHIDETEXT,确保替换你的文字为你实际想隐藏的内容。
3、更新域:右键点击字段代码,选择“更新域”,文字就会被隐藏起来。
相关问答FAQs
Q1: 如何快速显示或隐藏所有通过白色字体颜色隐藏的文字?
A1: 你可以通过更改Word的主题颜色或背景颜色来快速查看,选择“设计”选项卡下的“页面颜色”,临时更换为深色系,白色文字就会显现出来,恢复原背景色即可再次隐藏。
Q2: 如果我希望将来能够轻松恢复隐藏的文字,有什么建议?
A2: 推荐使用方法四(字段代码)进行隐藏,因为这种方法不会永久删除文字,而是通过特定代码控制显示状态,只需再次更新域或删除字段代码,即可轻松恢复原文,对于重要文档,建议在进行此类操作前备份文档,以防不测。
便是在Word中实现文字“变空”的几种方法及其相关FAQs解答,希望能帮助到你根据具体需求选择合适的方式。
以上内容就是解答有关word怎么把字变空的详细内容了,我相信这篇文章可以为您解决一些疑惑,有任何问题欢迎留言反馈,谢谢阅读。


