在处理Word文档时,有时需要检查和调整文件中的空格,无论是为了排版美观、内容校对还是其他目的,了解如何查找并管理Word文件中的空格都是一项非常实用的技能,本文将详细介绍如何在Word文件中查找空格,并提供一些相关的技巧和注意事项。
使用Word自带功能查找空格
1、使用“导航窗格”:
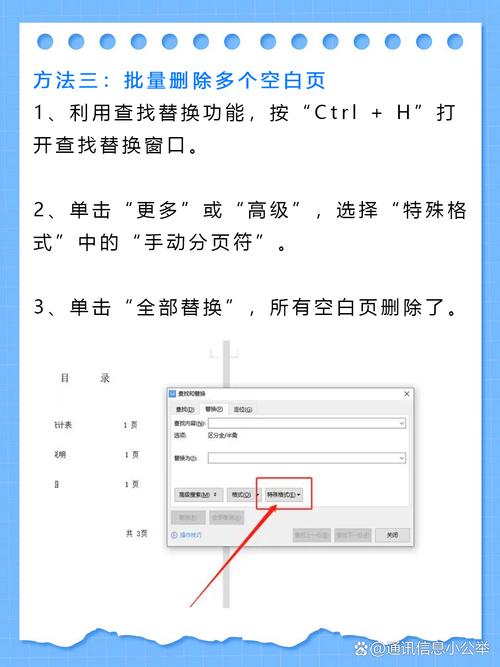
打开Word文档,点击顶部菜单栏中的“视图”。
勾选“导航窗格”,这将在页面左侧显示一个导航窗口。
在导航窗格中输入“^s”(即波浪号加S),然后按回车键,即可快速定位到下一个空格字符。
2、使用“查找和替换”功能:
按下快捷键Ctrl + H或点击“开始”选项卡下的“替换”。
在“查找内容”框中输入一个空格(直接敲击空格键)。
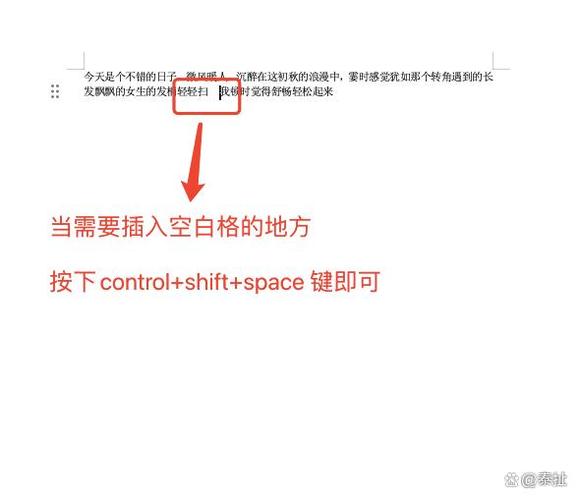
在“替换为”框中可以留空或者输入其他字符来进行替换。
点击“全部替换”按钮,Word将会查找并替换文档中所有的空格。
3、使用通配符查找:
按下快捷键Ctrl + H打开“查找和替换”对话框。
点击“更多>>”按钮展开高级选项。
勾选“使用通配符”选项。
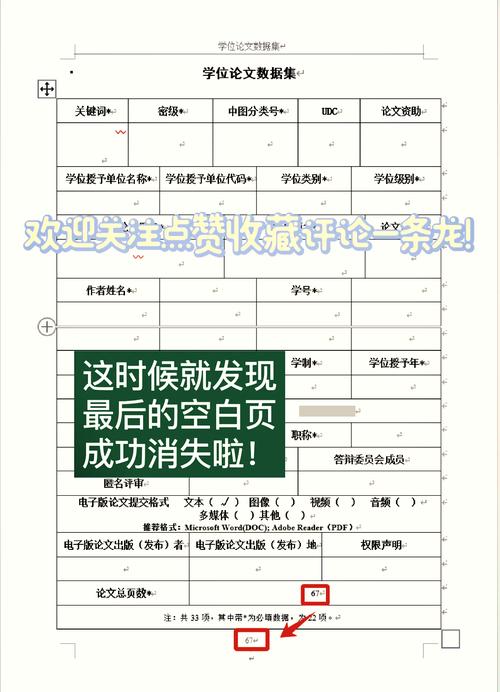
在“查找内容”框中输入[ ^s],其中方括号表示字符集,波浪号加S表示空格字符。
在“替换为”框中可以留空或者输入其他字符来进行替换。
点击“全部替换”按钮,Word将会查找并替换文档中所有的空格。
手动查找空格
除了使用上述方法外,还可以通过手动滚动文档来查找空格,这种方法适用于文档较短或需要精确控制的情况。
1、逐行扫描:
将光标放在文档的起始位置。
使用箭头键或鼠标滚轮逐行扫描文档。
当发现空格时,可以使用Delete键或Backspace键将其删除。
2、利用段落标记:
Word中的每个段落末尾都有一个段落标记(¶)。
可以通过显示/隐藏段落标记来帮助识别空格的位置。
按下快捷键Ctrl +切换段落标记的显示状态。
当段落标记可见时,更容易识别出多余的空格。
注意事项
备份文档:在进行大量修改之前,最好先保存一份原始文档的副本,以防万一出现错误无法恢复。
测试修改效果:在完成修改后,建议仔细检查文档以确保没有遗漏任何重要的内容或格式变化。
考虑上下文:空格可能是故意添加的,比如用于分隔标题、列表项等,在这种情况下,应该谨慎处理这些空格。
相关FAQs
Q1: 如何在Word中批量删除所有空格?
A1: 可以通过以下步骤批量删除Word中的所有空格:
1、按下快捷键Ctrl + A全选整个文档。
2、按下快捷键Ctrl + H打开“查找和替换”对话框。
3、在“查找内容”框中输入一个空格(直接敲击空格键)。
4、在“替换为”框中留空。
5、点击“全部替换”按钮,Word将会删除文档中所有的空格。
Q2: 如何在Word中查找连续多个空格?
A2: 可以通过以下步骤查找Word中的连续多个空格:
1、按下快捷键Ctrl + H打开“查找和替换”对话框。
2、点击“更多>>”按钮展开高级选项。
3、勾选“使用通配符”选项。
4、在“查找内容”框中输入{2,},其中花括号表示重复次数范围,逗号分隔的数字表示至少出现两次以上。
5、点击“查找下一个”按钮,Word将会高亮显示文档中第一个连续两个以上的空格。
6、继续点击“查找下一个”按钮,直到找到所有连续多个空格为止。
小伙伴们,上文介绍word文件空格怎么查的内容,你了解清楚吗?希望对你有所帮助,任何问题可以给我留言,让我们下期再见吧。


